Blockera alla webbplatser på Chrome med Digital Wellbeing
Android Tips Och Tricks / / August 05, 2021
Google är på gång med den senaste avtäckningen och lanseringen av Android 10 OS. Inte bara logotypen eller namnet på det nya operativsystemet har ändrats utan det finns också många nya funktioner och anpassningsalternativ. Även om det finns många funktioner som finns på Android 10 kommer vi specifikt att prata om Digital Wellbeing. Denna nya funktion introducerades av Google som låter användaren spåra sitt digitala liv. Du kan till exempel veta hur mycket tid du spenderar på en viss app eller på din smartphone. Med den här funktionen finns det ett sätt som du kan blockera en webbplats på Chrome med Digital Wellbeing - som också fungerar på Android 10.
Digital Wellbeing-appen har också utvecklats och två nya funktioner har inkluderats, dvs. Focus Mode och Site timer. Fokusläge är en funktion i Digital Wellbeing-appen som gör att användaren kan stänga av de distraherande apparna på din Android-enhet som messenger-appar, etc och ger dig mer tid att koncentrera sig på ditt arbete eller ditt viktiga uppgift. Du kommer inte att få någon ny anmälan och apparna blir nedtonade under den angivna tidsperioden. Å andra sidan mäter Site Timer din surfning och ställer in timers därefter. Låt oss nu titta på hur du blockerar en webbplats på Chrome med Digital Wellbeing - som fungerar på Android 10;

Innehållsförteckning
-
1 Blockera alla webbplatser på Chrome med Digital Wellbeing - Fungerar på Android 10
- 1.1 Förutsättningar
- 1.2 Nedladdningar
-
2 Hur man ställer in webbplatsens timer
- 2.1 Steg 1: Aktivera Digital välbefinnande i Google Chrome
- 2.2 Steg 2: Ställ in webbplatsens timer
Blockera alla webbplatser på Chrome med Digital Wellbeing - Fungerar på Android 10
Observera att för att lyckas blockera en webbplats på Chrome med Digital Wellbeing-appen måste du vara betatestare av appen eftersom den här funktionen är tillgänglig i betaversionen. Du kan bli en betatestare av appen genom att gå till Play Butik >> sök Digital välbefinnande >> det kommer att finnas ett alternativ att bli en betatestare. När du har blivit betatestare kommer du att bli ombedd att ladda ner den senaste betaversionen av appen. Installera den på din enhet.
Förutsättningar
- Se till att du kör på Android 10.
- Du måste vara betatestare för Digital Wellbeing-appen.
- Du måste också ladda ner Chrome Dev-appen v78 eller senare för att blockera webbplatser som använder Digital Wellbeing.
Nedladdningar
- Google Chrome Dev-appen v78
- Digital välbefinnande
Hur man ställer in webbplatsens timer
Nedan följer stegen som hjälper dig att aktivera Digital Wellbeing på Chrome samt hur du aktiverar webbplatsens timer också. Följ stegen nedan noggrant;
Steg 1: Aktivera Digital välbefinnande i Google Chrome
- Först ladda ner Google Chrome dev-appen v78 från nedladdningsavsnittet ovan.
- Se till att du har gått med i beta-programmet i Play Store för Digital Wellbeing-appen.
- Öppna nu Google Chrome-appen på din enhet.
- Tryck på sökfältet och sök efter krom: // flaggor.
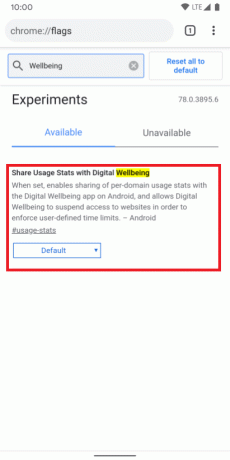
Källa: 9to5Google - På flaggsidan söker du efter Digital välbefinnande.
- Tryck på alternativet Aktiverat.
- Starta nu om din Google Chrome-app.
Steg 2: Ställ in webbplatsens timer
- Öppna Digital Wellbeing-appen (betaversionen).
- Gå sedan till Inställningar >> Digital välbefinnande och föräldrakontroll.
- Gå nu till Instrumentbräda.
- Klicka på fliken ”under Chrome dev-appenVisa webbplatser som du besöker ”.

Källa: 9to5Google - Det kommer att be dig om tillstånd och du måste låt den läsa din webbinformation. Observera att detta inte inkluderar inkognitosurfning.
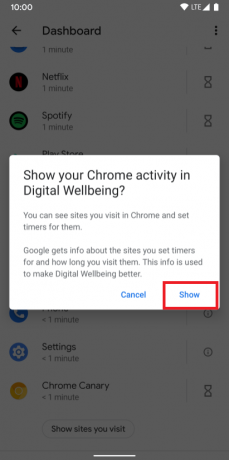
Källa: 9to5Google - När webbplatserna har avslöjats måste du trycka på timglas ikon.
- Ställ nu in timern.
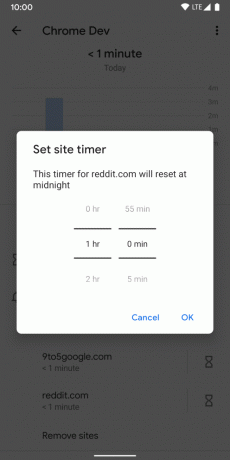
Källa: 9to5Google - Appen visar dig nu återstående tid kvar för dig på den specifika webbplatsen.

Källa: 9to5Google - Det är allt! På samma sätt kan du ställa in timern för vilken webbplats som helst och förhindra att du spenderar din tid.
Så där har du det från min sida i det här inlägget. Observera att du måste vara betatestare av Digital Wellbeing-appen och köra en enhet med det senaste Android 10-operativsystemet för att ställa in och använda ovan nämnda funktion. Låt oss veta i kommentarerna nedan om du gillade det här inlägget eller inte och dela med oss av eventuella svårigheter du möter när du följer något av ovanstående steg. Fram till nästa inlägg... Skål!
En Six Sigma och Google Certified Digital Marketer som arbetade som analytiker för ett topp MNC. En teknik- och bilentusiast som gillar att skriva, spela gitarr, resa, cykla och koppla av. Entreprenör och Blogger.



