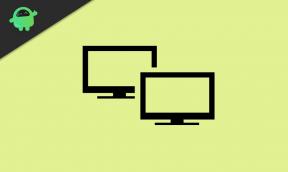Så här kontrollerar du programuppdatering på Moto Z2 Play
Android Tips Och Tricks / / August 05, 2021
När en ny Android-operativsystemuppdatering tillkännages finns det några steg innan den blir redo för din enhet. Tillverkaren tar emot uppdateringen och anpassar programvaran för enheten och mobiloperatörerna. När detta är klart skickas uppdateringarna ut till transportörerna för testning.
Android-telefoner och surfplattor kan enkelt uppdateras från inställningsmenyn, i den mån det finns en uppdatering. Uppdatering av Android-programvaran kan resultera i nya funktioner och förbättrad prestanda och hjälper dig att skydda dig mot säkerhetshot.
REKOMMENDERAD LÄS: Moto Z2 Play WiFi-problem; Felsök Fix and Guide
Om en Android-uppdatering är tillgänglig på din enhet kan du hitta den på inställningsmenyn för din telefon eller surfplatta. Följ instruktionerna på skärmen för att ladda ner och installera den. När du har uppdaterat startar den om för att slutföra installationen. I annat fall följer du denna handledning för att veta hur du kontrollerar om din telefon har den senaste programvaran.
Så här kontrollerar du programuppdatering på Moto Z2 Play
–Gå till startskärmen
–Dra pilen uppåt
–Bläddra ner och klicka på inställningsalternativet
–Bläddra ner tills du kommer till alternativet om telefon
–Välj systemuppdateringar
Vad du ska göra innan du kontrollerar programuppdatering på Moto Z2 Play
Det finns vissa saker att tänka på innan du uppgraderar din enhet, nedan är processerna och uppdateringsprocessen som ska följas:
Batteri
Du måste se till att enhetens batteritid är minst 50%. Detta för att säkerställa att din enhet inte släcks under uppdateringsprocessen eftersom det kan ha några negativa effekter på enhetens hälsa.
Säkerhetskopiera dina data
Som en försiktighetsåtgärd är det en bra praxis att säkerhetskopiera dina uppgifter som kontakter, foton, dokument, bilder, videor etc. Uppdateringarna ska inte påverka dina uppgifter men det finns inga garantier. Googles säkerhetskopieringstjänster erbjuder en bra plats för dina filer att säkerhetskopieras liksom Dropbox. Filerna kan nås efter uppdateringsprocessen från deras respektive plattformar eller via deras webbappar.
Efter att ha sett till att ovannämnda tips är inställda kan du nu kolla programuppdatering på Moto Z2 Play, Vänligen gå igenom de här detaljerade stegen nedan:
- Ange inställningar: Navigera till inställningsmenyn på din enhet. På de flesta Android-enheter kan detta göras via appmenyn eller meddelandefältet. Vanligtvis skulle inställningsikonen vara formad som en kugge eller en nyckel.
- Om telefon: Rulla ner på inställningsmenyn och klicka på alternativet Om telefon.
- Programuppdatering: Leta reda på programuppdateringsknappen från ungefär telefonen.
- Sök efter en uppdatering: Enheten söker nu efter en tillgänglig uppdatering. Om du förs till en annan meny, välj knappen för uppdatering av programvaruuppdatering.
Om det finns en uppdatering för din enhet kommer du att bli tillfrågad om du vill installera den. Om alternativet du väljer är ja, kommer enheten att ladda ner och installera den nya programvaran och starta om.
Notera: Enheten kan behöva en Wi-Fi-anslutning för att söka efter en uppdatering eftersom filstorleken som krävs kan vara stor för nedladdning via mobildatanätverket.
Uppgraderingar och uppdateringar används omväxlande under hela artikeln.
Ikechukwu Onu är en författare, front-end-utvecklare och digital junkie med ett djupt intresse för alla tekniska saker, särskilt Android. När han inte granskar prylar eller appar tycker han om att bidra i grupper och forum, pruta med webbplatser och umgås med vänner.