Åtgärda The Sims 4 White Screen Issue
Spel / / August 04, 2021
Annonser
The Sims 4 är ett av de mest gillade livssimuleringsvideospelen genom tiderna som erbjuder ett strömlinjeformat karaktärsbyggnadsläge, anpassat spelgalleri och innehåll, stadsdelar och mycket mer. Precis som andra videospel, The Sims 4 gick inte bra när det gäller fel eller fel. Även efter ett par års släpp har spelet fortfarande problem med flera fel, kraschar och till och med problemet med den vita skärmen eller den tomma skärmen. Om du också är ett av offren som får vit skärm ganska ofta, kolla in den här felsökningsguiden för att fixa The Sims 4 White Screen Issue.
Enligt flera rapporter om EA-forumet, många spelare får problem med vit skärm under den första spelskärmen laddas upp. Under tiden kan några av de drabbade spelarna helt enkelt inte se något på skärmen och bokstavligen kan de inte starta eller spela spelet alls. Ibland börjar den vita skärmen blinka oväntat till flera spelare och de kommer inte heller att kunna lämna spelet. Ganska konstigt! Till och med några av spelarna säger att de inte gick in i helskärmsläge innan spelet stängdes och det visar i princip en vit skärm.
Innehållsförteckning
-
1 Åtgärda The Sims 4 White Screen Issue
- 1.1 1. Kontrollera systemkraven
- 1.2 2. Prova att flytta spellägen
- 1.3 3. Reparera spelfiler
- 1.4 4. Uppdatera GPU-drivrutin
- 1.5 5. Inaktivera Origin In-Game Overlay
- 1.6 6. Inaktivera Steam Overlay
- 1.7 7. Starta The Sims 4 i Windowed Mode
- 1.8 8. Försök ta bort sparade spellappar
- 1.9 9. Installera om Game and Origin Client
Åtgärda The Sims 4 White Screen Issue
Lyckligtvis finns det några möjliga lösningar som nämns nedan som borde lösa problemet med den vita skärmen för The Sims 4-spelet på din dator. Den här felsökningsguiden innehåller alla vanliga och möjliga metoder som att kontrollera spelkraven, ta bort spelmod, kontrollera spelfiler, uppdatera grafikdrivrutiner, uppdatera Windows OS-version, inaktivera Origin i spelet överlagring, etc. Så, utan att gå vidare, låt oss hoppa in i guiden nedan.
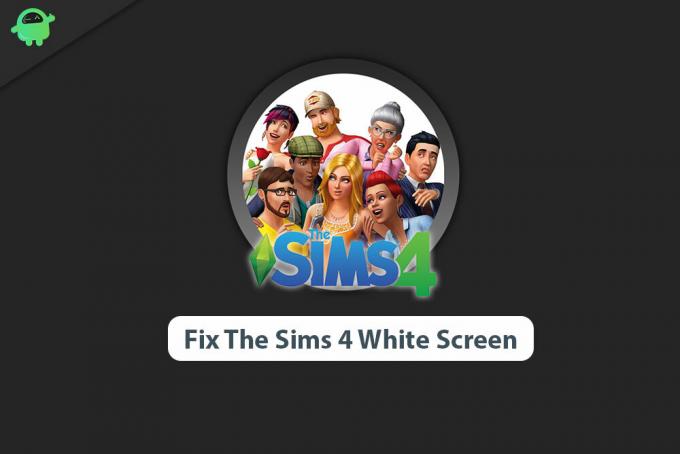
Annonser
1. Kontrollera systemkraven
Det kan vara möjligt att din PC-konfiguration kanske inte är kompatibel med The Sims 4-spelkraven för att fungera korrekt. Därför kan problemet med den vita skärmen eller till och med krascha uppstå ganska ofta eller slumpmässigt. Se till att du krysskontrollerar systemkraven i spelet för att veta om din maskin kan köra spelet med din konfigurerade skärmupplösning eller inte.
Minsta systemkrav:
- Kräver en 64-bitars processor och operativsystem
- OS: 64-bitars krävs. Windows 7 (SP1), Windows 8, Windows 8.1 eller Windows 10
- Processor: 1,8 GHz Intel Core 2 Duo, AMD Athlon 64 Dual-Core 4000+ eller motsvarande (för datorer som använder inbyggd grafikkretsar kräver spelet 2,0 GHz Intel Core 2 Duo, 2,0 GHz AMD Turion 64 X2 TL-62 eller likvärdig)
- Minne: 4 GB RAM
- Grafik: 128 MB video-RAM och stöd för Pixel Shader 3.0. Grafikkort som stöds: NVIDIA GeForce 6600 eller bättre, ATI Radeon X1300 eller bättre, Intel GMA X4500 eller bättre
- DirectX: Version 9.0
- Nätverk: Bredband Internetanslutning
- Lagring: 17 GB tillgängligt utrymme
Rekommenderade systemkrav:
- Kräver en 64-bitars processor och operativsystem
- OS: 64-bitars Windows 7 (SP1), 8, 8.1 eller 10
- Processor: Intel Core i5 eller högre, AMD Athlon X4
- Minne: 8 GB RAM
- Grafik: NVIDIA GTX 650 eller bättre
- DirectX: Version 9.0
- Nätverk: Bredband Internetanslutning
- Lagring: 18 GB tillgängligt utrymme
2. Prova att flytta spellägen
Eftersom spelare använder många anpassade mods i sitt spel för att göra simuleringsspelet mycket bättre är chansen stor att vissa av de specifika mods kan orsaka flera problem. Spelmods kan möjligen orsaka en vit skärmproblem som du behöver flytta från mods-mappen helt. När du har flyttat till en annan mapp tillfälligt kan du köra spelet ordentligt i de flesta fall. Att göra det:
- Först och främst avslutar du och stänger The Sims 4-spelet.
- Se till att stänga Origin launcher> Starta om din PC / Laptop.
- När du är klar, gå till C: \ Users \: Ditt användarnamn: \ Documents \ Electronic Arts \ Sims4 mappen på din dator. [Om du har installerat ditt spel på en annan enhet, gå till den platsen]
- Välj helt enkelt Mods-mappen och flytta den till skrivbordet. Förvara inte mods-mappen på den installerade spelplatsen.
- Slutligen, starta spelet och kontrollera om problemet med den vita skärmen har åtgärdats eller inte.
- Om inte, försök flytta modfiler individuellt till den installerade spelplatsen (inuti Mods-mappen) tills du hittar den skyldige.
Men om du inte kan utföra den här uppgiften eller inte hittar den skyldige, försök använda ett tredjepartsverktyg som heter 'Mod Conflict Detector'. Men om inget fungerar för dig, prova en annan metod.
3. Reparera spelfiler
Tja, kontrollera integriteten hos installerade spelfiler och reparera dem automatiskt från spelstartaren är en ganska enkel uppgift. Det genomsöker och reparerar i princip alla typer av saknade eller skadade spelfiler på din dator via själva spelklienten. Så du behöver inte oroa dig för att ladda ner eller installera om spelet igen i de flesta scenarier. Men inte alla vet hur man gör det. Här har vi delat stegen för att göra det.
- Starta Ursprungsklient > Gå till Mitt spelbibliotek.
- Högerklicka på The Sims 4 spel> Klicka på Reparera.
- Om du blir ombedd bekräftar du uppgiften> Vänta tills processen är klar.
- När du är klar stänger du Origin-klienten> Starta om datorn.
- Slutligen öppnar du Origin-klienten igen och kör The Sims 4 för att kontrollera om problemet med den vita skärmen visas eller inte.
Medan Steam-klientanvändarna kan följa stegen nedan för att reparera spelfilerna.
Annonser
- Öppna Steam-bibliotek genom att logga in på kontot
- Du kan hitta The Sims 4 spel
- Högerklicka på spelet och klicka på Egenskaper
- Välj Lokala filer flik
- Klicka sedan på Verifiera integritet av spelfiler
- Vänta på processen och starta sedan om spelet för att kontrollera problemet igen
4. Uppdatera GPU-drivrutin
Det verkar som om flera problem på PC-spelen kan visas på grund av den föråldrade GPU-drivrutinsversionen. Se till att du letar efter uppdateringar och installerar den senaste för att köra videospel utan problem med vit / svart skärm.
- Klicka på Start meny > Typ Enhetshanteraren och klicka på det från sökresultatet.
- Dubbelklicka på Grafikkort för att utöka listan.
- Nu, Högerklicka på det dedikerade grafikkortet> Välj Uppdatera drivrutinen.
- Välja Sök automatiskt efter uppdaterad drivrutinsprogramvara.
- Systemet söker automatiskt efter de senaste drivrutinerna. Om tillgängligt hämtas och installeras uppdateringen automatiskt.
- Vänta ett tag och ditt system startas om automatiskt.
- Slutligen, kör spelet och kolla efter problemet.
Alternativt kan du gå direkt till respektive grafikkortswebbplats och ladda ner den senaste versionen av grafikdrivrutinen för din PC / Laptop. Så om du använder Nvidia-grafikkortet uppdaterar du GeForce Experience-appen på din dator från Nvidias officiella webbplats här. Men om du använder AMD-grafikkortet på ditt system, uppdatera det senaste AMD-drivrutiner härifrån.
5. Inaktivera Origin In-Game Overlay
Origin i systemet överlagringssystem eller applikation på din dator kan enkelt förstöra spelupplevelsen. Det går i grunden i bakgrunden och tar upp mycket CPU / minnesanvändning som så småningom kommer att sakta ner systemets prestanda. I slutändan börjar din dator och dess spel släpa, med massor av stammar, vit / svart skärmproblem etc. Så allt du behöver är att helt enkelt stänga av överlägget.
- Starta Ursprungsklient på din PC / Laptop.
- Klicka nu på Ursprungsmeny från det övre vänstra hörnet av gränssnittet.
- Gå till Applikationsinställningar > Klicka på Mer.
- Välj Ursprung i spelet > Klicka på växla till Inaktivera Origin In-Game.
- Därefter kan du också högerklicka på Ursprung-menyn i det övre vänstra hörnet och klicka på Gå offline.
- Stäng Origin-klienten> Starta om din PC / Laptop.
- Slutligen öppnar du Origin-klienten> Högerklicka på Origin-menyn och välj Gå online.
- Nu kan du försöka köra The Sims 4-spelet för att kontrollera om problemet är löst eller inte.
6. Inaktivera Steam Overlay
Så om du är Steam-klientanvändare och spelar The Sims 4-spel via Steam, stänger du bara av Steam-överläggningsalternativet för din dator.
Annonser
- Öppet Ånga på din PC / Laptop.
- Gå till inställningar > Klicka på I spelet.
- Klicka på kryssrutan för att inaktivera Aktivera Steam Overlay medan du är i spelet.
- När kryssrutan har tagits bort klickar du på OK.
- Slutligen starta om din Steam-klient och kontrollera om spelet får en vit skärm eller inte.
7. Starta The Sims 4 i Windowed Mode
Idag har många berörda PC-spelare nämnt att flera videospel har några problem med den kantlösa skärmen eller helskärmsläget. Så även om du har en kraftfull speldator, försök starta The Sims 4 i fönsterläge snarare än i helskärmsläge för att kontrollera om problemet uppstår eller inte. Uppenbarligen kan du gå till helskärmsläge när spelet startade helt genom att trycka på Alt + Enter eller från spelinställningsmenyn. Så du kan fråga hur man öppnar spelet i fönsterläge från början. Följ stegen nedan.
- Starta Ursprungsklient > Gå till Mitt spelbibliotek.
- Nu, Högerklicka på The Sims 4 spel> Gå till Spelegenskaper.
- Klicka på Avancerade startalternativ > Typ -w i Argument för kommandoraden fält.
- Klicka slutligen på Spara för att tillämpa ändringar> Kör The Sims 4-spelet för att söka efter problemet med den vita skärmen igen.
Om den här metoden inte fungerade för dig kan du försöka ta bort -w kommandot från respektive fält och spara ändringarna igen.
8. Försök ta bort sparade spellappar
Det kan också vara möjligt att dina tidigare sparade speldata orsakar problem med lanseringen av spelet eller att den körs ordentligt. Antingen är den sparade speldata skadad eller saknas på grund av olyckliga skäl och ditt spel börjar krascha eller visa en vit skärm redan från början. Eftersom det inte är bra att ta bort sparade speldata eller framsteg helt bör du försöka flytta den sparade spelmappen till en annan plats tillfälligt för att korsa problemet.
- Stäng först spelet och Origin-klienten.
- Se till att starta om datorn för att uppdatera bakgrundsuppgifterna eller fel.
- Gå nu över till C: \ Users \: Ditt användarnamn: \ Documents \ Electronic Arts \ Sims4 mapp. [Om du har installerat ditt spel i en annan mapp, gå till den platsen]
- Välj bara 'Sparar' från den installerade Sims 4-mappen.
- Klipp sedan och klistra in den på skrivbordet ett tag.
- Slutligen kör The Sims 4-spelet via Origin eller direkt via en körbar fil för att söka efter problemet.
Om ingen av dessa metoder fungerade för dig, prova nästa metod.
9. Installera om Game and Origin Client
Det verkar som om genom att installera om själva spelet och Origin-klienten, har vissa av PC-användare fixat sin vitskärmsproblem helt. Ibland kan en skadad spelinstallation eller problem med Origin-klienten förstöra spelupplevelsen. Om du inte vill bära problemet ytterligare, försök bara installera om både spelet och klienten för att kontrollera om problemet har lösts eller inte.
- Klicka på Start meny > Typ Kontrollpanel och klicka på det från sökresultatet.
- Klicka nu på Avinstallera ett program > Sök efter The Sims 4 spel.
- Högerklicka på The Sims 4 > Välj Avinstallera.
- Om du blir ombedd att bekräfta uppgiften och slutföra den.
- När du är klar gör du detsamma för Origin-klienten också.
- Starta om datorn efter att du har tagit bort både spelet och klienten.
- Ladda ner och installera den senaste Origin-klienten igen på din dator från den officiella webbplatsen.
- När du är installerad loggar du in i din profil> Sök och installera The Sims 4 på Origin.
- Njut av!
Det är det, killar. Vi antar att den här guiden var till hjälp för dig. För ytterligare frågor kan du kommentera nedan.
Subodh älskar att skriva innehåll oavsett om det kan vara tekniskt eller annat. Efter att ha skrivit på teknisk blogg i ett år blir han passionerad för det. Han älskar att spela spel och lyssna på musik. Förutom att blogga är han beroendeframkallande för spel-PC-byggnader och smarttelefonläckor.


![Så här installerar du lager-ROM på H-Mobile P10 [Firmware Flash-fil]](/f/da47ebbeaa02e13e34415d67673536dd.jpg?width=288&height=384)
![Så här installerar du lager-ROM på ZH&K Odyssey S2 [Firmware Flash-fil]](/f/23b59a625cd161e353cb25b44f512d18.jpg?width=288&height=384)