Fix: Rockstar Games Launcher fungerar inte
Spel / / August 04, 2021
Annonser
Rockstar Games Launcher är en officiell spelklient för Rockstar Games tillgänglig för Windows OS. Genom att använda denna launcher kan du spela alla Rockstar Games-titlar på din dator som Grand Theft Auto, Max Payne, Bully, etc. Det är en gratis att använda launcher som också erbjuder automatiska speluppdateringar, molnsparingar och mer. Även om Rockstar Games Launcher är väldigt populär och optimerad för att spela sina egna spel riktigt bra, några av de olyckliga spelarna har ett par problem, och Rockstar Games Launcher fungerar inte är en av dem. Om du också står inför samma sak, kolla in den här felsökningsguiden för att åtgärda det.
Här har vi tillhandahållit några möjliga lösningar som du bör följa ordentligt för att snabbt lösa problemet. Det kan finnas flera orsaker bakom ett sådant problem på Windows-plattformen, till exempel inkompatibilitet med systemet eller en föråldrad startversion eller en föråldrad Windows OS-version. Ibland kan tillfälligt sparad DNS-cache eller nätverksfel, onödiga bakgrundskörningsprogram, skadad spelstart etc. också vara andra skäl.

Innehållsförteckning
-
1 Fix: Rockstar Games Launcher fungerar inte
- 1.1 1. Bevilja administratörsbehörighet
- 1.2 2. Uppdatera Windows OS Build
- 1.3 3. Rensa DNS-cache
- 1.4 4. Kör en ren start
- 1.5 5. Installera om appen Launcher & Social Club
Fix: Rockstar Games Launcher fungerar inte
Du kan följa stegen nedan för att komma runt med den specifika spelstartaren som inte fungerar. Så utan att slösa mer tid, låt oss gå in i det.
Annonser
1. Bevilja administratörsbehörighet
Du kan helt enkelt använda egenskaperna för spelstartaren för att tillåta det med administratörsbehörighet genom att följa stegen nedan:
- Högerklicka på genvägsikonen ”Rockstar Games Launcher”.
- Gå till Egenskaper> Klicka på fliken Kompatibilitet.
- Aktivera kryssrutan "Kör det här programmet i kompatibilitetsläge för".
- På samma sätt måste du aktivera kryssrutan "Kör det här programmet som administratör".
- När du är klar klickar du på Apply och sedan OK för att spara ändringarna.
- Slutligen kör Rockstar Games Launcher igen för att kontrollera problemet.
2. Uppdatera Windows OS Build
Uppdatering av Windows OS build är mycket viktigt för att fortsätta köra alla dina installerade program eller program ordentligt. Att göra detta:
- Tryck Windows + I för att öppna upp Windows-inställningar meny.
- Klicka sedan på Uppdatering och säkerhet > Välj Sök efter uppdateringar under Windows uppdatering sektion.

- Om det finns en funktionsuppdatering tillgänglig, välj ladda ner och installera.
- Det kan ta en stund att slutföra uppdateringen.
- När du är klar startar du om datorn för att installera uppdateringen.
3. Rensa DNS-cache
Genom att bara spola DNS-cachen på din dator kan du åtgärda flera problem med programstart eller kraschar. Att göra så:
- tryck på Windows för att öppna Start meny.
- Skriv nu cmd och Högerklicka på Kommandotolken från sökresultatet.
- Välj 'Kör som administratör' alternativ> Om UAC uppmanar dig, klicka på Ja att fortsätta.
- Nästa, kopiera och klistra in följande kommando och slå Stiga på för att köra spolning av DNS-cache:
ipconfig / flushdns
- Starta om datorn när du är klar.
Du bör kunna åtgärda problemet med Rockstar Games Launcher fungerar inte på din Windows-dator. Men om problemet fortfarande stör dig, se till att följa nästa metod.
4. Kör en ren start
Clean Boot är en av felsökningsmetoderna som inaktiverar alla onödiga bakgrundskörande appar och startprogram som kan orsaka flera problem.
Annonser
- Tryck Windows + R för att öppna upp Springa dialog ruta.
- Skriv nu msconfig och tryck Stiga på för att öppna Systemkonfiguration.
- Klicka på Tjänster flik> Aktivera "Dölj alla Microsoft-tjänster" kryssruta.
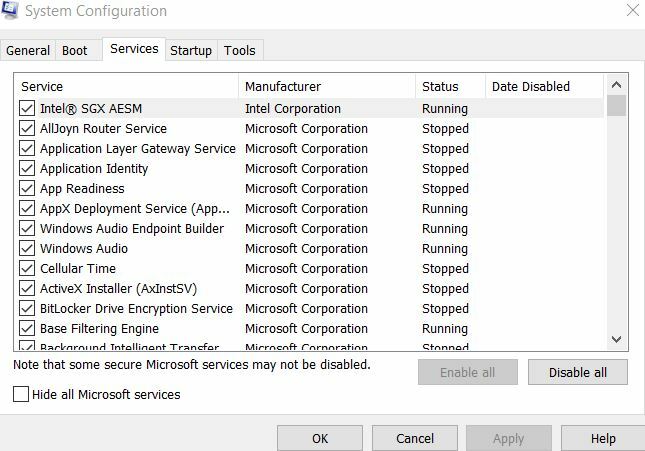
- Klicka på 'Inaktivera alla' knapp> Gå till Börja flik.
- Välj 'Öppna Aktivitetshanteraren' alternativ.

- Klicka sedan på Börja flik> Klicka på programmet och välj 'Inaktivera'.
- Du kan göra detsamma för alla startappar som du vill stänga av.
- När du är klar stänger du Aktivitetshanteraren.
- Slutligen, gå tillbaka till Systemkonfiguration och klicka på OK.
Du kan starta om datorn för att söka efter problemet igen. Men om problemet inte löser problemet, se till att installera om Rockstar Games Launcher & Social Club App på din Windows igen.
5. Installera om appen Launcher & Social Club
Tja, vissa av de drabbade spelarna kan tycka att det slösar bort eller inte är så användbart men det kan också vara till nytta med säkerhet.
Annonser
- Tryck Windows + R för att öppna upp Springa dialog ruta.
- Skriv nu appwiz.cpl och slå Stiga på för att öppna Program och funktioner.
- Leta reda på 'Rockstar Games Launcher' och 'Rockstar Games Social Club'.
- Högerklicka på den och välj Avinstallera en och en.
- När avinstallationen är klar kan du ladda ner Rockstar Games Launcher från den officiella webbplatsen igen.
- Slutligen installerar du om Rockstar Games Launcher och kontrollerar om den fungerar eller inte fungerar.



