Så här aktiverar du utvecklaralternativ och USB-felsökning på Huawei Mate 20
Android Tips Och Tricks / / August 05, 2021
Här kommer vi att vägleda hur du aktiverar utvecklaralternativ och USB-felsökning på Huawei Mate 20.
USB-felsökning måste vara aktiverat på din Huawei Mate 20 om du vill ansluta den till en dator. I tidigare versioner av Android var det mycket enkelt att aktivera USB-felsökning. Av vissa skäl har Google komplicerat möjliggör USB-felsökning på moderna smartphones. Innan du aktiverar USB-felsökning på Huawei Mate 20 måste du aktivera utvecklaralternativ. Stegen för att aktivera utvecklaralternativ på Huawei Mate 20 är:

Steg för att aktivera utvecklaralternativet på Huawei Mate 20
- Öppna inställningar -> Systemmeny

- Tryck på om telefonen
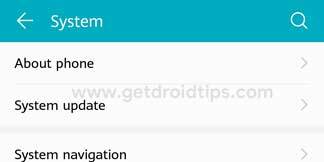
- Fortsätt knacka på byggnumret i 5 gånger

- Du får ett meddelande som säger att utvecklaralternativet är aktiverat
Steg för att möjliggöra USB-felsökning på Huawei Mate 20
- Öppna inställningar -> Systemmeny
- Tryck på utvecklaralternativet
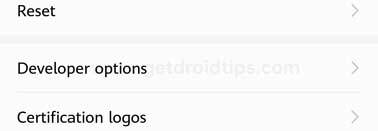
- Aktivera USB-felsökning genom att trycka på växlingsknappen
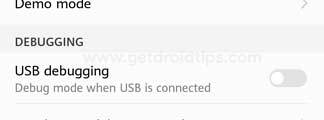
- Det är allt. Du har aktiverat USB-felsökning.
Jag hoppas att den här guiden var till hjälp för att aktivera utvecklaralternativet och USB-felsökning på Huawei Mate 20.
Huawei Mate 20 Specifikationer:
Huawei Mate 20 har en IPS LCD-skärm på 6,53 tum med en skärmupplösning på 1080 x 2244 pixlar. Smarttelefonen drivs av 2 × 2,6 GHz Cortex-A76 & 2 × 1,92 GHz Cortex-A76 & 4 × 1,8 GHz Cortex-A55 Octa-core HiSilicon Kirin 980 (7 nm) processor i kombination med 4/6 GB RAM. Telefonen har 128 GB internt minne som också kan utökas till 256 GB via microSD-kort. Kameran på Huawei Mate 20 levereras med Triple 12 MP + 16 MP + 8 MP, dubbla LED-blixtar, panorama, HDR och 24 MP frontkamera.
Huawei Mate 20 körs på Android 9.0 Pie med EMUI 9.0 och stöds av 4000 mAh Ej avtagbart batteri. Den har också fingeravtryckssensor på baksidan. Handenheten stöder Hybrid Dual SIM med 4G på båda kortplatsen. Den levereras med anslutningsalternativ som Bluetooth, Wifi, USB OTG, FM, 3G och 4G.



![Ladda ner Google Camera för BLU Vivo One Plus 2019 [GCam APK]](/f/45644766ca2a3a3c718aaea195a6aba9.jpg?width=288&height=384)