Felsök YouTube-problemet: Inget ljud på YouTube-videor
Android Tips Och Tricks / / August 05, 2021
YouTube är en online-videostreamingsplattform som ägs av Google. YouTube låter dig strömma spännande videor på dina smartphones, surfplattor, datorer och TV-apparater. Visst är det den mest visade onlinevideoplattformen som i genomsnitt har mer än 15 miljarder tittare.
Nu innehåller detta YouTube inga problem hittills, men några av våra användare har klagat över att de inte kan höra någonting. Det hörs inget ljud när de spelar upp någon YouTube-video. Så detta kom till våra öron, och vi är därför ute med lösningarna åt dig. Oroa dig inte för samma problem, du har hamnat på rätt sida. Så låt oss komma igång.
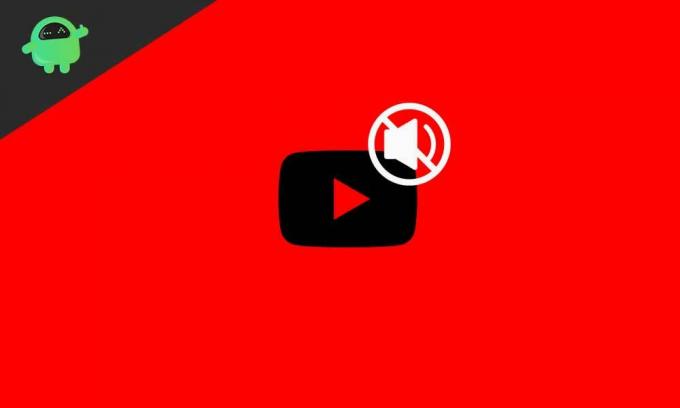
Innehållsförteckning
- 1 Varför finns det inget ljud på YouTube-videor?
-
2 Hur fixar jag inget ljud på YouTube-videor?
- 2.1 Fix 1: Kontrollera volymen på din enhet
- 2.2 Fix 2: Kontrollera din webbläsare
- 2.3 Fix 3: Rensa webbläsarens cache och kakor
- 2.4 Fix 4: Avinstallera och uppdatera webbläsaren
- 2.5 Fix 5: Kontrollera ljudkortdrivrutinen
- 2.6 Fix 6: Kör ljudfelsökaren
- 2.7 Fix 7: Återställ din enhet
- 3 Slutsats
Varför finns det inget ljud på YouTube-videor?
Det kan finnas många anledningar till inget ljud på YouTube. Från och med de externa maskinvaruändringarna till enkla programvarufel. Och de flesta görs av användarna själva, men de kommer inte ihåg det. Vissa problem orsakas också av Adobe Flash Player, även om Flash Player inte är ett problem för Google Chrome-användare eftersom den har en inbyggd Flash Player. Vissa gånger är inte plugins korrekta, eller ett tillägg kan orsaka ett fel. Många små utgåvor kan inte producera ljud på YouTube. När du når slutet av den här guiden är vi säkra på att du kommer att kunna lösa alla dina YouTube-relaterade problem. Så låt oss fortsätta vår guide
Hur fixar jag inget ljud på YouTube-videor?
Nu ger vi dig de bästa korrigeringarna för att lösa problemet, men innan det vill vi att du ska kontrollera att ljudet inte är inaktiverat på dina YouTube-videor. För att kontrollera det, öppna helt enkelt en video och korrigera längst ned till vänster om du ser någon högtalarkors markerad och volymen är full. Låt oss nu gå igenom korrigeringarna.
Fix 1: Kontrollera volymen på din enhet
Det första du behöver göra är att kontrollera enhetens systemljud. För att göra detta, följ bara stegen nedan.
- Leta reda på högtalarikonen längst ned till höger i aktivitetsfältet
- Klicka på det och skruva upp systemvolymen
- Därefter högerklickar du på högtalarikonen och väljer "Öppna volymmixer."
- Kontrollera sedan att alla volymfält är uppskruvade.
Efter att ha gjort allt detta kan ditt YouTube-ljud återgå till det normala. Men om det inte gjorde det, oroa dig inte, vi har fler korrigeringar för dig.
Fix 2: Kontrollera din webbläsare
Nu till nästa sak, du behöver göra är att kolla din webbläsare. Försök att leta efter plugins och tillägg som kan orsaka problem med ljudet. Eller prova att byta webbläsare. Spela YouTube-videon i en annan webbläsare som är tillgänglig och kontrollera om det kommer något ljud eller inte. Starta om webbläsaren efter kontrollen och ändra sedan ljudmixerinställningarna och försök igen. Om allt misslyckas, överväga att gå vidare till nästa fix.
Fix 3: Rensa webbläsarens cache och kakor
Om du har kontrollerat med att starta om webbläsaren och alla ljudinställningar är det dags att rensa cacheminnet och kakorna som kan vara skadade och inte tillåter uppspelning av ljud. Om du använder Google Chrome följer du stegen nedan för att rensa cache och cookies från din webbläsare.
- Öppna din webbläsare genom att dubbelklicka på den.
- I det övre högra hörnet kommer du att märka tre små horisontella prickar. Klicka på det.
- Välj sedan Inställningar.
- I inställningsmenyn, rulla ner lite och se under fliken "Sekretess och säkerhet" det finns "Rensa webbdata" klicka på det.
- Markera rutorna som visar cache och cookies klicka nu på Rensa data.
Om du gör detta rensas alla cacheminnen och kakor från webbläsaren som var korrupta, och ditt ljud kan återgå till det normala. Om detta inte hjälper gå vidare till nästa fix.
Fix 4: Avinstallera och uppdatera webbläsaren
Avinstallera eller uppdatera webbläsaren kan vara lösningen om problemet bara visas i webbläsaren. Vi föreslår att du spelar en bit lokal musik från din lagring innan du utför detta steg. Låt oss nu följa de steg du behöver följa.
- Klicka på filutforskaren.
- Därefter klickar du på fliken Dator längst upp till höger i filutforskarfönstret.
- Välj sedan ”Avinstallera eller ändra ett program” och avinstallera sedan din webbläsare med instruktionerna på skärmen.
- Efter avinstallationen, försök ladda ner den uppdaterade versionen från butiken.
Detta kan fixa YouTube utan ljudproblem för många användare. Men om webbläsaren inte är ditt problem, gå till nästa lösning.
Fix 5: Kontrollera ljudkortdrivrutinen
Kontroll och uppdatering av ljudkortdrivrutinen löser de flesta ljudrelaterade problemen från din enhet. För att göra detta, följ stegen nedan.
- Klicka på startknappen.
- Skriv "Enhetshanteraren" i sökrutan och tryck sedan på Enter
- Klicka sedan på “Sound Video and Game Controller” och klicka på den lilla pilen till vänster för att expandera.
- Dubbelklicka nu på “Realtek High Defination Audio.”
- Klicka på avinstallera i den snabbmenyn
- Avinstallera drivrutinen och starta om datorn.
- Efter en omstart, gå till tillverkarens webbplats och ladda ner ljuddrivrutinen.
- Installera den drivrutinen
Starta om datorn efter att installationen är klar för att kontrollera om problemet är löst. Om inte överväga att gå till vår nästa fix
Fix 6: Kör ljudfelsökaren
Att köra ljudfelsökaren löser alla problem eftersom den ansluter till Microsofts support för tilläggsfiler och korrupta funktioner. För att göra detta, följ stegen nedan.
- Högerklicka på ljudikonen i aktivitetsfältet
- Välj sedan "Felsök ljudproblem".
Detta leder dig genom processen och du kommer att kunna återfå ditt ljud. Men vänta, vi har en lösning till som hjälper dig.
Fix 7: Återställ din enhet
Om din enhet tidigare inte hade något ljudproblem tidigare, kommer detta att vara din bästa lösning, för efter att ha gjort alla ovanstående steg kommer bara den här lösningen till hands och är förmodligen den bästa. Följ stegen nedan för att göra en korrekt systemåterställning.
- Klicka på startknappen
- Skriv sedan “Recovery” i sökrutan och tryck på Enter-tangenten.
- Välj nu det alternativ som säger "Öppna systemåterställning."
- Återställ sedan din dator med den rekommenderade återställningen.
Efter denna lösning kommer ditt problem att lösas helt. Om det inte löses kan du också fortsätta med en ny installation av windows. Men i alla fall kan ditt system fortfarande inte tillhandahålla ljud, och då kan det finnas en hårdvaruproblem som du kan behöva besöka ett servicecenter för.
Slutsats
Den här guiden handlade om användare som hade problem med att musik eller ljud inte spelades på deras YouTube. Vi hoppas att den här guiden var till hjälp för dig. Om du har frågor eller feedback är du välkommen att kommentera nedan med ditt namn och e-post-ID. Likaså, kolla in vår Tips och tricks för iPhone, PC-tips och tricksoch Android Tips och tricks för fler sådana tips och tricks. Tack.
Anubhav Roy är en datavetenskaplig student som har ett enormt intresse för datorn, Android och andra saker som händer runt informations- och teknikvärlden. Han är utbildad i maskininlärning, datavetenskap och är programmerare i Python-språk med Django Framework.



