Hur man ändrar önskad nätverkstyp med Tasker
Android Tips Och Tricks / / August 05, 2021
I den här guiden visar vi dig hur du ändrar din föredragna nätverkstyp med Tasker. Den här appen är förmodligen ett av de mest funktionsrika verktygen för dina Android-enheter. Det har en mängd alternativ som automatiserar nästan alla viktiga funktioner på dina smartphones. Men för att de flesta av sina uppgifter ska kunna utföras effektivt krävdes åtkomst till systempartitionen aka root. Appen har dock genomgått en del förändringar på senare tid och gör det nu möjligt att utföra många olika systemnivåuppgifter även utan att behöva rota din enhet.
Och i den här guiden kommer vi att använda en sådan uppgift. Idag visar vi dig hur du ändrar din föredragna nätverkstyp med Tasker. Bara för att göra det enklare för slutanvändaren kommer vi också att lista ut stegen för att överföra denna uppgift direkt till själva panelen Snabbinställningar. Men innan det, låt oss försöka förstå vad som exakt händer i bakgrunden och hur Tasker kan utföra dessa uppgifter utan rot.

Innehållsförteckning
- 1 Behörigheterna som krävs för denna uppgift
- 2 Förutsättningarna för denna uppgift
-
3 Hur man ändrar nätverkstyp via Tasker
- 3.1 STEG 1: Bevilja nödvändiga tillstånd till Tasker
- 3.2 STEG 2: Ändra nätverkstyp via Tasker
- 4 Slutord
Behörigheterna som krävs för denna uppgift
Så hur kan vi skapa och utföra kärnnivåuppgifter utan root? Allt detta möjliggörs via Android Debug Bridge eller mer populärt kallat ADB. Med hjälp av ett par ADB-kommandon skulle vi kunna ändra nätverkstypen direkt från Tasker utan administratörsrättigheter. I detta avseende är det första kommandot WRITE_SECURE_SETTINGS. Detta ger de behörigheter som krävs för alla appar att läsa eller skriva säkra systeminställningar.
Denna behörighet görs inte tillgänglig för någon tredjepartsapp inklusive Tasker. Så vi kommer att utföra ett ADB-kommando tillsammans med Taskers paketnamn för att ge det läs- / skrivbehörighet. Då använder vi ADB WiFi-behörigheten. Denna behörighet skapar en öppen nätverksport på din enhet för tredjepartsappen att få åtkomst till den. Men saken är att den här porten nu är tillgänglig för alla tredjepartsappar och inte bara är begränsad till Tasker. Detta kan visa sig vara riskabelt.
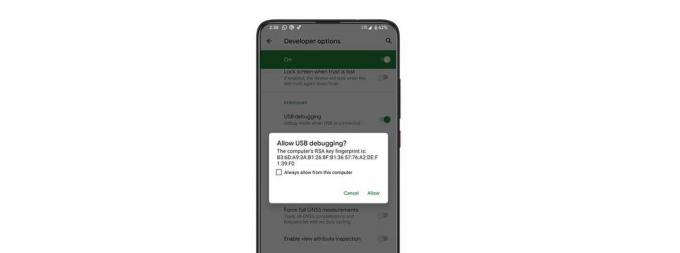
Så kom ihåg att när denna ADB WiFi-behörighet körs får du en Tillåt USB-felsökning på din enhet. Om du manuellt har begärt samma sak är det bra och bra. Å andra sidan, om det dyker upp plötsligt, använder någon tredjepartsapp denna öppna port, därför bör du förneka denna anslutning direkt. Så det här är de två behörigheterna som vi kommer att använda för att ändra din föredragna nätverkstyp med Tasker. Följ med.
Förutsättningarna för denna uppgift
- Först och främst ladda ner och installera Android SDK-plattformsverktyg på din dator. Detta kommer att ge oss nödvändiga ADB-binärer.
- Nästa, aktivera USB felsökning på din enhet. Detta kommer att behövas så att din enhet kan känna igen ADB-kommandona som körs från datorn. För att aktivera det, gå till Inställningar> Om telefon> Tryck på Byggnummer 7 gånger> Gå tillbaka till Inställningar> System> Avancerat> Utvecklaralternativ> Aktivera USB-felsökning.

Det är allt. Du kan nu fortsätta med stegen för att ändra din föredragna nätverkstyp med Tasker.
Hur man ändrar nätverkstyp via Tasker
Instruktionerna nedan kommer att delas upp i två olika avsnitt. I den första kommer vi att bevilja skriv- och WiFI-inställningstillstånd till Tasker. Medan andra halvåret diskuteras stegen för att skapa nätverksväxlingsuppgiften via appen och använda den.
STEG 1: Bevilja nödvändiga tillstånd till Tasker
- Till att börja med ladda ner och installera Tasker-appen på din enhet.
- Anslut sedan din enhet till PC via USB-kabel.
- Gå över till mappen för plattformsverktyg, skriv in CMD i adressfältet och tryck på Enter. Detta kommer att starta kommandotolken.

- Utför kommandot nedan och om du får en alfanumerisk kod betyder det att enheten har anslutits till ADB-läget:
ADB-enheter
- Skriv nu kommandot nedan för att ge Tasker skrivsäkra inställningar.
adb shell pm bevilja net.dinglisch.android.taskerm android.permission. WRITE_SECURE_SETTINGS
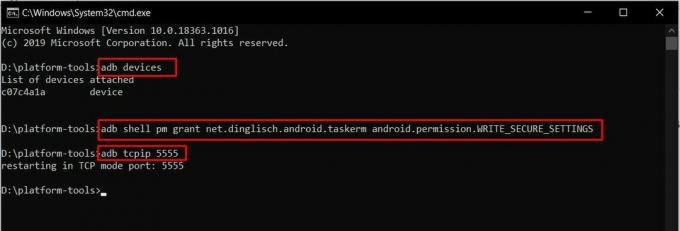
- Därefter bevilja ADB WiFi-tillstånd via följande kommando:
adb tcpip 5555
- Du kan få ett Authirizze ADB-kommando på din enhet, tryck på Tillåt. Om det här är din egen enhet kan du också välja Allow Allow från den här datorn.
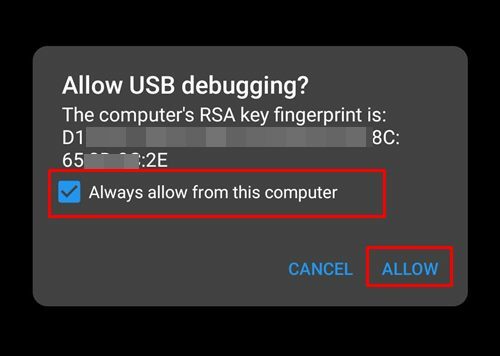
- När det är klart kan du nu koppla bort enheten från datorn.
STEG 2: Ändra nätverkstyp via Tasker
- Starta Tasker-appen på din enhet och gå igenom Disclaimer and Quick Overview Page.
- Gå över till uppgiftsavsnittet och tryck på den gula + -knappen längst ner till höger.
- Ge den här uppgiften ett namn och tryck på kryssmarkeringen för att bekräfta den. För den här guiden har vi kallat den 4G.
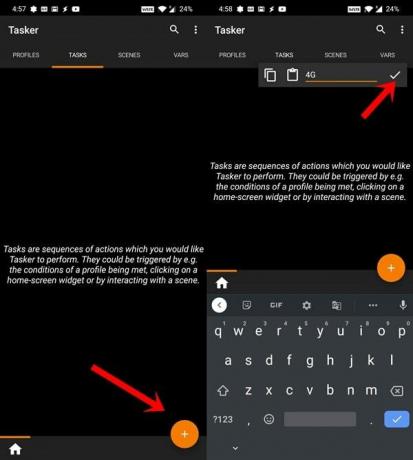
- Klicka sedan på plusikonen och välj Net från åtgärdskategorin. Från Net Action-menyn, tryck på Mobilt nätverkstyp.
- Gå sedan till rullgardinsmenyn Typ och välj 4G.
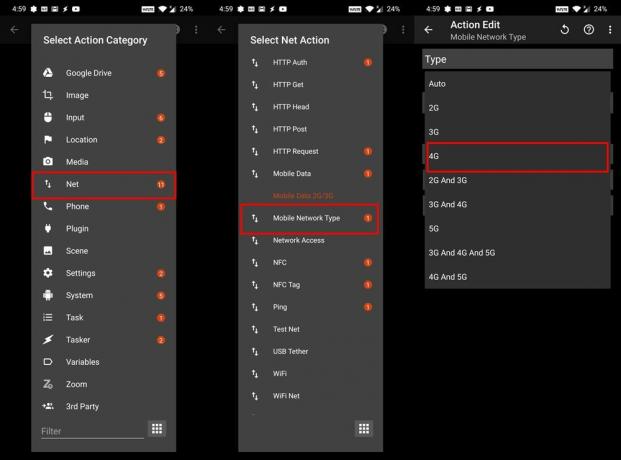
- På samma sätt kan du också skapa en 2G / 3G-uppgift. Skapa en ny uppgift, namnge den 2G / 3G och välj mobilnätverkstyp från menyn Net Action. Tilldela sedan 2G och 3G från menyn Typ.
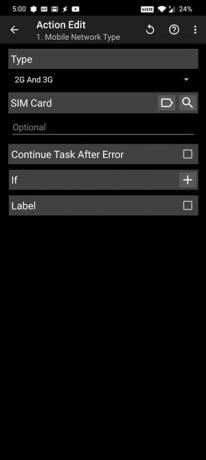
- Så du har nu skapat två olika uppgifter, en att byta till 4G och en att byta till 2G / 3G.
- Klicka nu på huvudmenyn Aktivitet på överflödesikonen längst upp till höger. Välj Inställningar.
- Gå till avsnittet Åtgärder. Under snabbinställningsuppgifterna kommer den första att tilldelas Toggle. De andra två kommer dock att vara tomma (Unset).
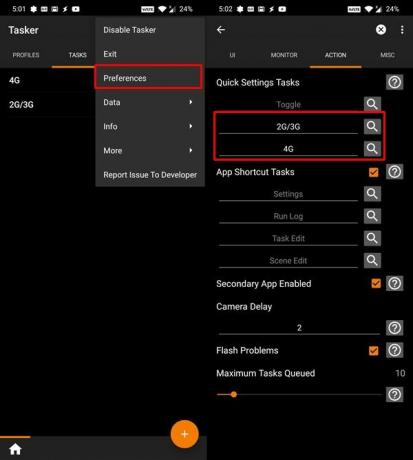
- Så knacka på dem och tilldela 2G / 3G- och 4G-uppgifterna till de otilldelade snabbinställningsfälten.
- Dra nu meddelandepanelen uppifrån och tryck på pennikonen för att redigera snabbinställningsknappen.
- Du kommer nu att se två Unset Tasker-växlar, dra och flytta dem till området Snabbinställningar. Så snart du gör det kommer du att se dem bytt namn till de ursprungliga uppgiftsnamnen (2G / 3G och 4G).
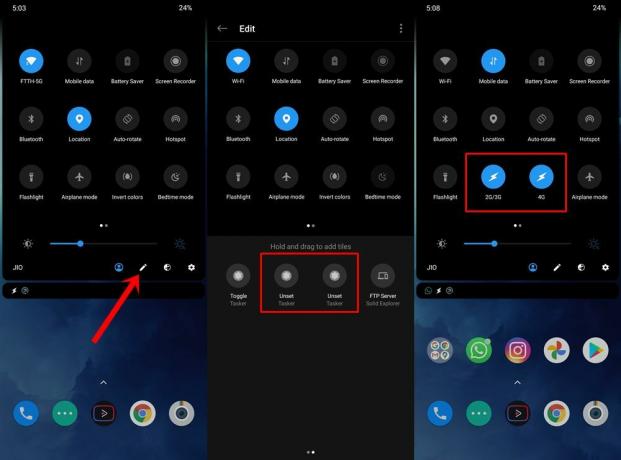
- Som standard kan du se båda dessa alternativ markerade. men det betyder inte att de har aktiverats. Du måste trycka på den nämnda växeln för att aktivera dem.
Slutord
Det är allt. Med detta avslutar vi guiden för att ändra din föredragna nätverkstyp med Tasker. Medan stegen kan verka skrämmande först, men ansträngningarna är definitivt värda belöningarna. Med det sagt, låt oss veta dina åsikter om den här uppgiften som skapats via Tasker-appen. Avrundning, här är några lika imponerande Tips och tricks för iPhone, PC-tips och tricksoch Android Tips och trick att du också ska kolla in.



