Hur du delar din skärm i Google Meet på iPhone och iPad
Android Tips Och Tricks / / August 05, 2021
Google är ett globalt företag som tillhandahåller olika digitala tjänster som sökmotorer, applikationer och mycket mer. Google Meet en sådan applikation från Google; det är en videokonferensapplikation. Applikationen liknar Hangouts, men den är mer fokuserad på affärsinriktade aspekter. Tjänsten gör det möjligt för användare att ringa videosamtal med upp till 30 personer. Så det är perfekt för delningsskärm i Google Meet eller för ett affärsmöte. Dessutom kommer applikationen med många funktioner som förutbestämda möten och mycket mer. Du kan delta i ett videomöte via en inbjudningslänk eller med en kod. Dessutom tillåter applikationen användare att ringa in via telefonnummer, mycket användbart om nätverket är långsamt eller dött.
Det finns två smarttelefons ekosystem som är mest populära är Apple och Android. Google Meet är dock kompatibelt med alla större operativsystem, och det har också en webbversion. Robusta funktioner som skärmdelning och multitasking gör det till en användbar och märkbar applikation av så många videokonferensappar. Om du är en ny användare och använder Google Meet för utbildning och affärsändamål, vill du definitivt veta hur du delar din skärm i Google Meet på iPhone eller iPad. Därför finns det några steg som nämns nedan genom vilka du kan dela din skärm i Google Meet. Innan du fortsätter, se dock till att du måste förbereda din telefon, aktivera alternativet Stör ej och dölj all din personliga information. Google Meet kommer att sända allt som finns på din telefon.

Hur du delar din skärm i Google Meet på iPhone och iPad
Steg 1) Om du redan är i ett möte och vill dela din skärm så att andra kan se, klicka därför på tre prickar ligger längst till höger på skärmen.
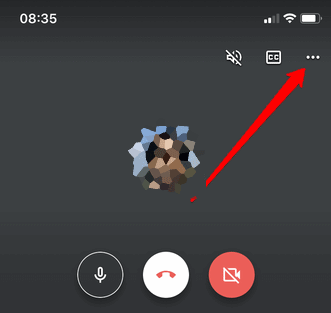
Steg 2) En meny visas på skärmen, tryck på Nuvarande skärm alternativ.
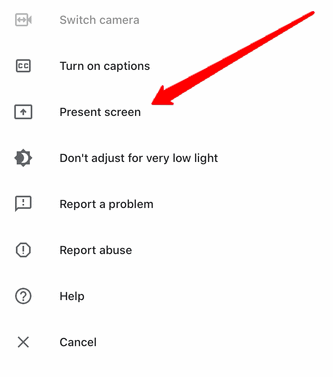
Steg 3) När du har valt alternativet Nuvarande skärm kommer du att gå vidare till det sista steget, här kan du klicka under Skärmsändning etikett och välj Google Meet. Som standard måste dock Google Meet väljas i förväg. Klicka på Starta sändning alternativ, och det kommer att börja sända din iPhone / iPad-skärm på Google Meet.

Dela skärm medan du går med i ett möte
Steg 1) Klistra först in koden på Ange en möteskod och klicka på Närvarande knappen istället för Gå med i möte-knappen.
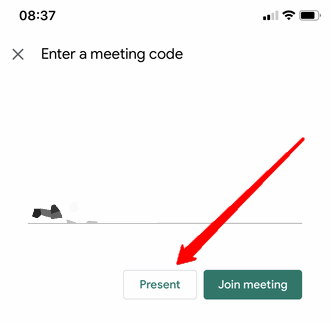
Steg 2) En annan skärm visas med en kort beskrivning av skärmdelning, klicka på Fortsätta knapp.
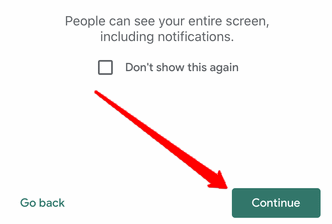
Steg 3) Nu måste du välja Google Meet-alternativet om det inte är valt som standard. Klicka under etiketten Börja sända och välj Google Meet. Efter det, klicka bara på Starta sändning för att dela din skärm i mötet.
Notera: Om du vill stoppa sändningen klickar du helt enkelt på den röda ikonen längst upp till vänster på telefonskärmen och klickar på Sluta.
Slutsats
För att dela din skärm medan du är på ett möte i Google Meet, klicka på ikonen Mer (tre prickar), välj Present skärm och starta sändningen. Om du vill delta i ett möte medan du delar skärmen anger du koden och väljer alternativet Present, klicka på Fortsätt och Starta sändning. För att stoppa sändningen, klicka bara på den röda ikonen och tryck på stoppknappen.
Redaktörens val:
- Hur man använder virtuell bakgrund i Google Meet
- Aktivera Grid View i Google Meet på PC och mobil
- Hur man stänger av och stänger av alla i Google Meet
- Hur man delar videor med ljud i Microsoft Teams, Zoom och Google Meet
- Zooma vs. Microsoft Team vs. Google Meet: Vilken toppvideokonferensapp är bäst?
Rahul är en datavetenskaplig student med ett stort intresse för teknik- och kryptovalutaämnen. Han tillbringar större delen av sin tid med att skriva eller lyssna på musik eller resa oskådda platser. Han tror att choklad är lösningen på alla hans problem. Livet händer och kaffe hjälper.



