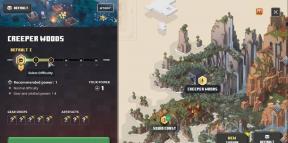Så här bifogar du filer till Google Meet Video Chat
Android Tips Och Tricks / / August 05, 2021
Google Meet har blivit en av de bästa virtuella mötesapparna trots att den nyligen har uppgraderats från sitt tidigare namn. Och i COVID 19-pandemin och arbetet hemifrån-scenariot är den här appen till stor hjälp för företag och företag. Det finns dock tillfällen när du kan behöva skicka eller bifoga en fil till din chef eller kollegor medan du har ett möte i Google Meet. Tack och lov låter Google Meet dig bifoga filer medan du har Google Meet Videochatt. Mer om det nedan.
Google Meet har inte alternativet för filbilaga, men det kräver så många förutsättningar för att det ska fungera smidigt. Men det bästa med Google Meet är dess säkerhet och enkelhet. Så ditt Google-konto kommer att vara direkt kopplat till dessa tjänster. Vi måste bara använda andra tjänster från Google, som arbetar med Google för att göra det enklare. Så, låt oss se hur vi kan skicka filer under en Google Meet-videochatt.
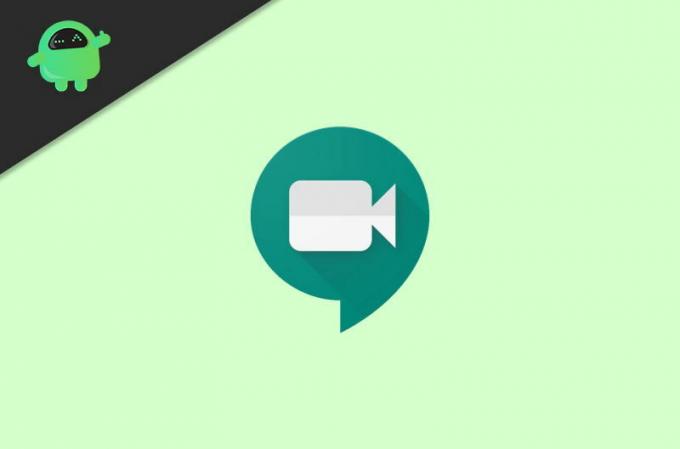
Innehållsförteckning
-
1 Så här bifogar du filer till Google Meet Video Chat
- 1.1 Metod 1: Schemalägg händelse via Google Kalender-appen
- 1.2 Metod 2: Använda skrivbordsversion
- 1.3 Metod 3: Öppna filerna i Google Meet
- 1.4 Metod 4: Lägga till filer via länkar
Så här bifogar du filer till Google Meet Video Chat
Google Meet erbjuder sin webb- eller webbläsarversion, som du kan använda för att gå med i alla videomöten i Google Meet. Men det saknar verkligen några av de fantastiska funktionerna som kan användas genom dess mobila applikation.
Google Meet's mobilapp erbjuder fler funktioner som skärmdelning, vilket inte kan göras via webbläsarversionen. Så om du vill använda alla dessa funktioner, installera först Google Meet-appen från Play Store eller App Store.
Metod 1: Schemalägg händelse via Google Kalender-appen
För att skicka filer eller bilagor i Google Meet-appen bör du ha en Google Kalender-app. Så du måste ladda ner appen Google Kalender. Det hjälper dig att planera dina möten före mötet.
Som alla Google-applikationer här måste du också logga in från ditt Google-konto. Detta hjälper dig att ansluta dina möten enligt ditt kalenderschema.
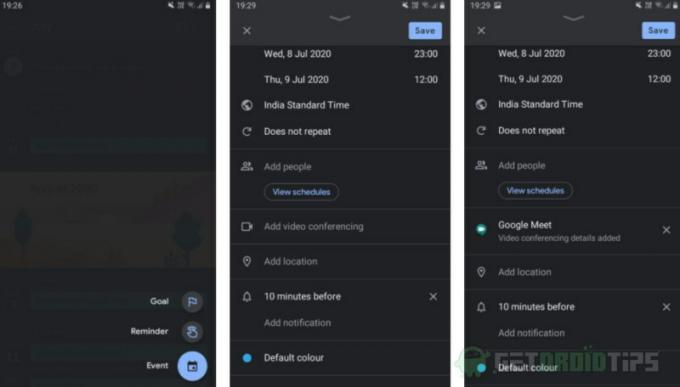
Nu, efter installation och inloggning i appen. Du måste skapa en ny kalenderhändelse. Så, för att göra detta, tryck på plusikonen längst ner till höger i appen. Där ser du ett alternativ som heter evenemanget, trycker på det och ditt evenemang skapas.
För att lägga till Google Meet i kalenderappen måste du se ett alternativ i evenemanget, "Lägg till videokonferens." Tryck på den så skapas en Google Meet-app automatiskt en Google Meet-länk.

Så nu för att lägga till filer i Google Meet-mötet måste du leta efter ett fält som heter "Lägg till bilagor." Om du använder mobilappen kan du bara ladda upp filer som är lagrade på din Google Drive konto.
Efter detta får du möjlighet att välja de filer du vill lägga till. Bläddra bara i alla filer och välj den fil du vill lägga till. Du kan också lägga till fler filer genom att bara upprepa detta steg.
Metod 2: Använda skrivbordsversion
Om du använder Google Kalender på skrivbordet eller dess webbversion kan du också ladda upp filerna från din dator. Så om du vill använda den här funktionen på mobilen kan du öppna vilken webbläsare eller Google Chrome som helst.

Öppna webbplatsen för Google Kalender och tryck sedan på tre punkter längst upp till höger i kromen. Därefter ser du ett alternativ på skrivbordsplatsen, tryck bara på det och du kommer att kunna komma åt dess skrivbordsversion. Då kan du bläddra bland filerna i din enhetsuppladdning till din Drive, och det här fungerar väldigt bra.
Metod 3: Öppna filerna i Google Meet
När ditt möte startar kan du gå med genom Meet-appen och där hittar du alla dina möten som är schemalagda. Du kan också gå med i den via Kalender-appen.
Nu för att komma åt dina bilagor, tryck på “i” -knappen, som är det sista alternativet i navigeringsfältet. Då hittar du två alternativ där, ett för att kopiera och dela möteslänken, och det andra är en lista över alla bilagor som du har lagt till via Kalender-appen. Tryck på vilken bilaga som helst för att öppna den på Google Drive.

Du kan också lägga till fler filer till mötet om du har glömt att göra det före mötet, bara gå tillbaka till kalenderhändelsen. Tryck sedan på pennikonen för att redigera den.
Metod 4: Lägga till filer via länkar
Om du inte vill använda kalenderappen för att lägga till någon bilaga under mötet. Sedan finns det ett alternativ för att lägga filer i mötet. Du kan använda chattfunktionen i Google Meet-appen för att skicka länken till filerna som du kan lagra i alla molnhotell som är tillgängliga online.
Ladda bara upp din fil till valfri molnlagring och tryck sedan på chattknappen mitt i navigeringsfältet. Därefter måste du kopiera länken till den fil som du laddade upp tidigare till molnlagringen. Klistra in det i chattfältet och tryck på skicka alternativet. Google Meet-appen tillåter alla att komma åt den hyperlänken.
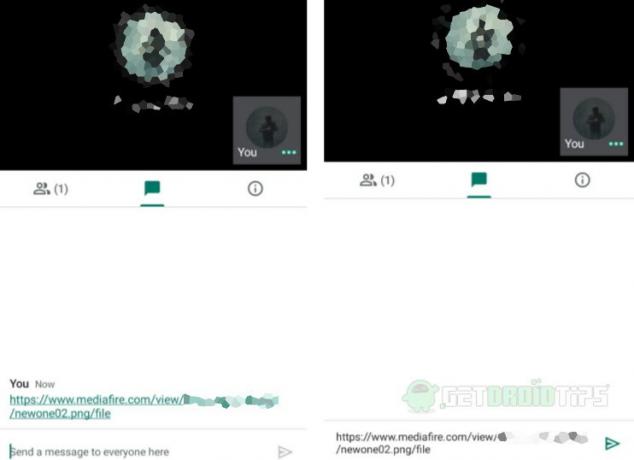
Du kan också använda den här metoden om du inte har planerat ditt möte via Kalender-appen. Så det här var metoderna med vilka du kan lägga till filer i Google Meet-appen.
Redaktörens val:
- Hur du delar din smartphone-skärm i Google Meet
- Fix: EpocCam fungerar inte på Microsoft Teams, Zoom eller Google Meet
- Hur man döljer Google Meet-knappar från Gmail
- Hur du delar din skärm i Google Meet på iPhone och iPad
- Lås upp 1080p YouTube-streaming i mobilen
Rahul är en datavetenskaplig student med ett stort intresse för teknik- och kryptovaluta-ämnen. Han tillbringar större delen av sin tid med att antingen skriva eller lyssna på musik eller resa oskådda platser. Han tror att choklad är lösningen på alla hans problem. Livet händer och kaffe hjälper.