Hur man manuellt installerar OTA-uppdateringar på Nokia-enheten
Android Tips Och Tricks / / August 05, 2021
Den här guiden beskriver stegen för manuell installation av OTA-uppdateringar på Nokia-enheter. Medan Nokia inte är kraftverket som det var en gång, är de ändå ett anständigt köp även på dagens konkurrenskraftiga marknad. Att hålla varumärkeslojaliteten åt sidan, en faktor som har fungerat till sin fördel är dess erbjudande av en ren och lager Android OS-upplevelse. De flesta av dess enheter har nu antagit Android One-programmet, vilket förutom att garantera snabbare uppdateringar också ger dig en upplevelse utan uppblåsning. När vi pratar om uppdateringar släpps de vanligtvis i satser.
Det betyder att inte alla skulle kunna njuta av de senaste uppdateringarna på en gång. I vissa fall, om en användare kan få tag på uppdateringen, delar de OTA-uppdaterings-URL: n för andra. I så fall kan du enkelt ta tag i OTA-uppdateringspaketet och sedan installera det på din enhet. Eftersom processen är något annorlunda än den automatiska installationen av uppdateringar kan vissa användare ha svårt att hitta rätt instruktioner. Om du är bland en av dem kommer den här guiden definitivt att vara till nytta. Idag visar vi dig hur du manuellt installerar OTA-uppdateringar på din Nokia-enhet. Följ med.

Innehållsförteckning
-
1 Hur man manuellt installerar OTA-uppdateringar på Nokia-enheten
- 1.1 Förutsättningar
- 1.2 Metod 1: Installera OTA-uppdateringar manuellt via ADB Sideload
- 1.3 Metod 2: Tillämpa uppdatering från SD-kort
Hur man manuellt installerar OTA-uppdateringar på Nokia-enheten
Det finns två olika metoder för att uppnå nämnda uppgift. Den första kommer att använda ADB-sidladdningsmetoden medan nästa kräver tillämpning av uppdatering från SD-kort. Båda dessa alternativ kan nås direkt från din lageråtervinning själv. Men innan vi listar stegen finns det några viktiga punkter som är värda att nämna. Gå igenom dem en gång innan du fortsätter med stegen för att manuellt installera OTA-uppdateringar på din Nokia-enhet.
Förutsättningar
- Gör det möjligt USB felsökning på dina Nokia-enheter. Detta kommer att behövas så att din enhet känns igen i ADB-läget av din dator. För att aktivera det, gå över till Inställningar> Om telefonen> Tryck på Byggnummer 7 gånger> Gå tillbaka till Inställningar> System> Avancerat> Utvecklaralternativ> Aktivera USB-felsökning.

- Skapa också en fullständig säkerhetskopiering av enheten. Även om den manuella uppdateringsmetoden inte leder till förlust av data rekommenderas det alltid att vara på en säkrare sida.
- Dessutom installerar du också Android SDK-plattformsverktyg på din dator. Detta kommer att ge oss de nödvändiga ADB- och Fastboot-binärfilerna.
- Det säger sig självt att din enhet också måste vara tillräckligt laddad så att den inte stängs av halvvägs under processen. Minst 50% rekommenderas.
Det är alla kraven i den här guiden. Du kan nu fortsätta med stegen för att manuellt installera OTA-uppdateringar på din Nokia-enhet.
Metod 1: Installera OTA-uppdateringar manuellt via ADB Sideload
- Överför det nedladdade OTA-uppdateringspaketet till plattformsverktygsmappen på din dator. Byt namn på paketet för att uppdatera. Det fullständiga paketnamnet kommer därför att vara update.zip
- Anslut nu din enhet till PC via USB-kabel.
- I samma mapp för plattformsverktyg skriver du CMD i adressfältet och trycker på Enter. Detta öppnar kommandotolken.
- Utför kommandot nedan så får du en alfanumerisk kodsträng. Detta betyder att anslutningen lyckades.
ADB-enheter

- Därefter måste du starta din Nokia-enhet för lageråterställning. För det använder du följande kommando:
ADB-omstart
- Vid den här tiden bör du se en skärm utan kommando med Android-logotypen. När det händer, håll ned strömknappen och tryck sedan på Volym upp-knappen en gång. Du bör nu tas till lageråterhämtningen.

- Använd sedan volymknapparna för att markera alternativet Apply update from ADB och tryck på strömbrytaren för att bekräfta ditt beslut.
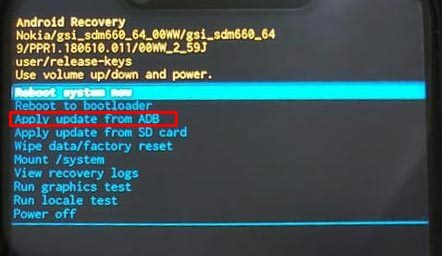
- Slutligen utför kommandot nedan för att installera OTA-uppdateringsfilen:
adb sideload update.zip
- Tänk på att update.zip är namnet på OTA-uppdateringspaketet. Om du inte har bytt namn på filen enligt instruktionerna i det första steget anger du lämpligt filnamn istället för update.zip (tillägget kommer ändå bara att vara .zip).
- När uppdateringen är klar, använd volymknapparna för att markera alternativet Starta om systemet nu och tryck på strömbrytaren för att bekräfta beslutet.
Det är allt. Detta var den första metoden för att manuellt installera OTA-uppdateringar på din Nokia-enhet. Låt oss kolla in nästa metod för att uppnå nämnda uppgift.
Metod 2: Tillämpa uppdatering från SD-kort
- Innan du börjar med stegen, se till att du har överfört uppdateringsfilen till enhetens SD-kort.
- Anslut nu din enhet till PC via USB-kabel.
- Gå över till mappen för plattformsverktyg, skriv in CMD i adressfältet och tryck på Enter. Detta kommer att starta kommandotolken.

- Utför kommandot nedan för att starta din enhet till lageråterställning:
ADB-omstart
- Vid den här tiden ser du ett meddelande Ingen kommando. Så håll ned strömknappen och tryck sedan på Volym upp-knappen en gång så ska du startas till lageråterställningen.

- Använd nu volymknapparna för att markera alternativet Apply update from SD card och tryck på strömknappen för att bekräfta det.
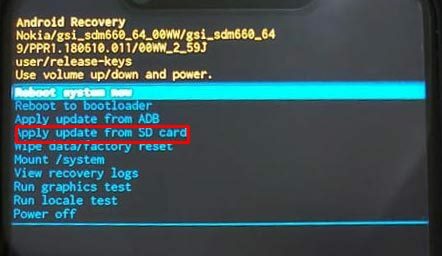
- Välj sedan OTA-uppdateringspaketet från SD-kortet och tryck på strömbrytaren för att börja med installationsstegen.
- När det är gjort, använd volymknapparna för att markera alternativet Starta om nu och tryck på strömbrytaren för att bekräfta det. Din enhet kommer nu att startas till det nyligen uppdaterade operativsystemet.
Med detta avslutar vi guiden om hur man manuellt installerar OTA-uppdateringar på din Nokia-enhet. Vi har delat två olika metoder för samma. Välj den enligt ditt krav. Med det sagt, om du har några problem, berätta för oss i kommentarfältet nedan. Avrundning, här är några Tips och tricks för iPhone, PC-tips och tricksoch Android Tips och trick att du också ska kolla in.



![Hur man installerar lager-ROM på Digma Plane 8536E 3G [Flash-fil för fast programvara]](/f/08eef3ec019ebba4922ac17805018575.jpg?width=288&height=384)