Hur man skapar och återställer Nandroid Backup på valfri TWRP-enhet
Android Tips Och Tricks / / August 05, 2021
I denna handledning kommer vi att lista instruktionerna för att skapa och återställa Nandroid-säkerhetskopia på TWRP-enhet. Android-ekosystemet ser en mängd alternativ till hands. Tack vare sin natur med öppen källkod är möjligheterna oändliga. Som standard skickar varje tillverkare enheten med en låst bootloader för att hindra användarna från att justera enhetens operativsystem.
Det finns dock många teknikentusiaster som går ett steg framåt och utforskar det oskyddade territoriet. Allt som behövs är ett olåst bootloader. Därefter kan du installera många olika typer av anpassade ROMS, blinkar en anpassad återställning som TWRP, rota din enhet via Magisk eller prova massor av moduler eller ramar.
Men varje sida har två mynt. Och detsamma är fallet med de ovannämnda tweaks. Att göra direkta ändringar av enhetens systempartition och rotkatalogen tar alltid risk. Bara ett litet fel och du kan hamna i ett boot loop eller ännu värre, en murad enhet. I ett normalt scenario kan du enkelt använda
säkerhetskopiering och återställning alternativ som är bakat i din enhet. Men om din enhet inte ens startar upp, kommer alla dessa funktioner att vara till nytta.Vad kan då göras mer? Det finns en ganska enkel metod för att hantera sådana fall. Du kan enkelt skapa en hel säkerhetskopia av enheten, inklusive data, start och till och med EFS-partitionen (som innehåller din IMEI), direkt från TWRP-återställningen själv. Låt oss kolla in de berörda stegen.
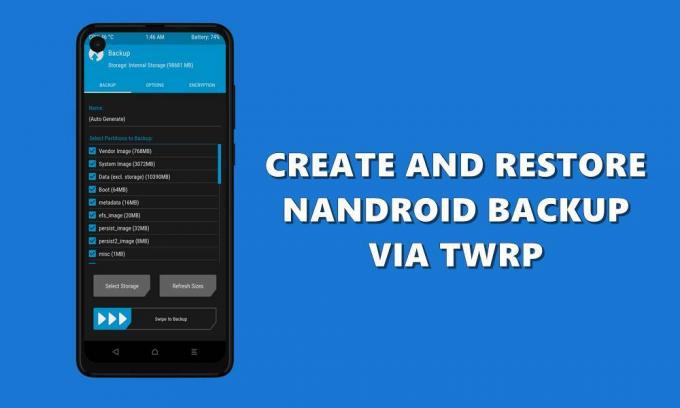
Innehållsförteckning
-
1 Hur man skapar och återställer Nandroid Backup på valfri TWRP-enhet
- 1.1 Hur man skapar en Nandroid Backup via TWRP Recovery
- 1.2 Återställ Nandroid Backup via TWRP
- 2 Slutsats
Hur man skapar och återställer Nandroid Backup på valfri TWRP-enhet
Säkerhetskopian som skapats av TWRP är känd som Nandroid Backup. Det bästa med den här säkerhetskopian är det faktum att även om din enhet inte startar till systemet, kan du komma åt den här säkerhetskopierings- och återställningsfunktionen. Om du vill göra detsamma finns det ett par förutsättningar som måste uppfyllas.
För det första ska din enhet ha en olåst startladdare. På samma sätt borde det fungera TWRP-återhämtning installerad på din enhet. Bortsett från det, se till att du har en betydande mängd gratis lagringsutrymme på din enhet. Med det sagt, här är de nödvändiga instruktionerna för att skapa en Nandroid-säkerhetskopia med TWRP Recovery.
Hur man skapar en Nandroid Backup via TWRP Recovery
- Så börja med att starta din enhet till TWRP Recovery. Använd antingen hårdvaruknappkombinationerna för din enhet eller använd nedanstående ADB-kommandon. För det senare öppnar du kommandotolken i plattformsverktygsmappen (del av Android SDK och plattformsverktyg). Anslut sedan din enhet till PC via USB (med USB felsökning aktiverat) och ange kommandot nedan:
ADB-omstart
- Inuti TWRP Recovery, tryck på Säkerhetskopiering alternativ.
- Välj sedan partitionerna som ska säkerhetskopieras. Det rekommenderas starkt att välja alla tillgängliga partitioner. Även om datapartitionen kommer att vara ganska tung, innehåller den dock data för alla system och förinstallerade appar. Därför är det lämpligt att välja det också.
- Du kan också ändra säkerhetskopieringsplatsen. Som standard är Intern lagring vald. För att ändra det, tryck på Välj Lagring och välj Micro SD-kort eller USB OTG (om det stöds).

- Om du vill kan du också ändra namnet på den säkerhetskopia som ska skapas. tryck bara på Auto-generera nyckelordet direkt under fältet Namn och ange önskat namn.
- Så med alla valda partitioner, gör en höger svep på Svep till säkerhetskopia knappen längst ner. Du måste nu vänta ganska länge, beroende på partitionernas storlek, kan säkerhetskopieringsprocessen ta lite tid (speciellt datapartitionen tar mycket tid).
- När du är klar kan du se meddelande. Efter det kan du nu starta din enhet tillbaka till systemet.

Nandroid-säkerhetskopiering pågår
Så detta var alla nödvändiga steg för att skapa en Nandroid-säkerhetskopia via TWRP Recovery. Det rekommenderas starkt att göra en kopia av denna säkerhetskopia i SD-kort eller i en pennanhet (om du har en USB OTG-kabel). Detta beror på att om din enhet hamnar i bootloop eller blir murad kan det vara ganska svårt att komma åt det interna lagringsutrymmet och därmed säkerhetskopian.
Återställ Nandroid Backup via TWRP
Nu när säkerhetskopian har skapats framgångsrikt, låt oss kolla in stegen för att återställa denna Nandroid-säkerhetskopia via TWRP-återställning.
- Först och främst, starta din enhet för TWRP-återställning via tangentkombinationer för hårdvara. Eller så kan du också gå in i snabbstartsläget och sedan använda volymknappen för att åstadkomma snabbstartsalternativet och strömknappen för att bekräfta valet.
- Inuti TWRP Recovery, tryck på Återställ. Under Välj paket att återställa, välj önskad säkerhetskopia. Om säkerhetskopian placeras i SD-kort eller USB, tryck på Välj Lagring och välj önskad lagring.
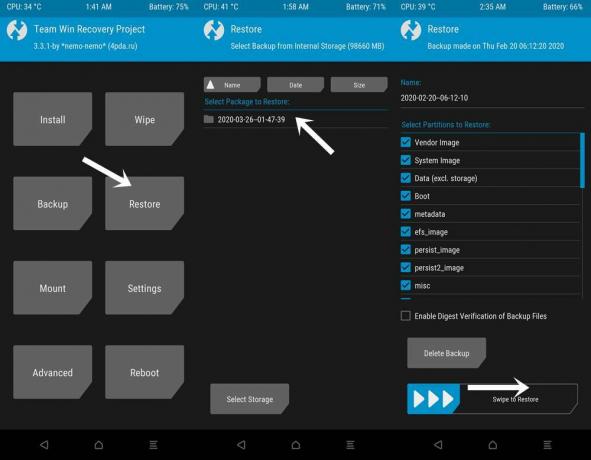
- Se nu till att alla partitioner har valts för restaurering. När du är klar, gör bara en höger svepning på Svep för att återställa och vänta en stund.
- Denna återställning av Nandroid via TWRP tar också lite tid att slutföra. När det väl är gjort kan du nu starta din enhet tillbaka till systemet.
Slutsats
Med stegen ovan har du nu lärt dig att skapa och återställa Nandroid-säkerhetskopian som skapats via TWRP Recovery. Så snart du låser upp enhetens bootloader och installerar TWRP, bör du skapa en Nandroid-säkerhetskopia överst på listan över hinkar. När du hamnar i en bootloop eller brockad enhet, följ bara stegen ovan för att återställa Nandroid-säkerhetskopian och få din enhet att fungera igen!



