Så här säkerhetskopierar du dina Android-appar och data med Titanium Backup
Android Tips Och Tricks / / August 05, 2021
Vi är här för att guida dig genom processen för hur du säkerhetskopierar dina appar och data i Titanium-säkerhetskopiering, och för att återställa Android-appar och data och hur du ställer in titanium-säkerhetskopiering. Detta kan uppstå en fråga om varför du behöver säkerhetskopiera data? I icke-rotade telefoner kan man inte säkerhetskopiera data och måste installera varje app om den går förlorad.
Om du är den person som byter telefon mycket ofta eller om du blinkar anpassade ROM-skivor ofta är det det rekommenderade att ha en app som Titanium backup för att undvika att slösa bort tid på att tillhandahålla data och appar överallt på nytt. Titanium-säkerhetskopiering säkerhetskopierar dina Android-appar tillsammans med data. För att ha Titanium-appen måste du se till att din telefon är rotad. Säkerhetskopiera först dina data och spara säkerhetskopieringsmappen på ditt SD-kort eller PC. För att återställa måste du ladda ner titanium backup-appen från Play Store eller bara installera den om du redan har sparat den på SD-kort.

Säkerhetskopiera först dina data och spara säkerhetskopieringsmappen på ditt SD-kort eller PC. För att återställa måste du ladda ner titanium backup-appen från Play Store eller bara installera den om du redan har sparat den på SD-kort.
Notera:
Kontrollera först att Busy Box är installerat och USB-felsökning är aktiverat
Tillbaka fil av Titanium Backup-applikationen finns i intern lagring.
Backup Dina Android-appar och Data med Titanium backup
1) Ladda ner Backup av titan eller Titanium Backup Pro och Installera applikationen från play store och efter framgångsrik installation verkar Pop-up ge behörighet att root-åtkomst, bevilja den.
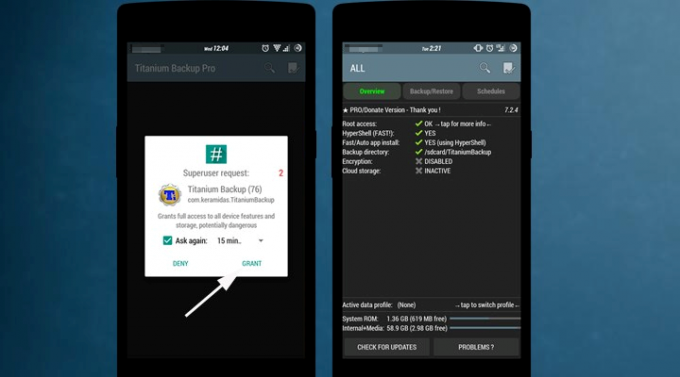
2) Efter framgångsrik SuperSu-auktorisering kommer applikationen att söka efter raminställningar. Det visar dig huvudskärmen (översikt).
3) Ställ in ditt säkerhetskopieringsområde genom att välja "Inställningar" från huvudmenyn. Du kan välja ditt reservområde; På samma sätt kan du också säkerhetskopiera enhetsdata i molnet. Det har tre val för molnlagring Dropbox, Box och Google Drive.

4) Du har två alternativ att ta backup. Till att börja med säkerhetskopiera en applikation oberoende eller säkerhetskopiera alla applikationer med ett klick. För att säkerhetskopiera en ensam applikation, gå till alternativet ”Backup / Restore” genom att trycka på applikationen och trycka på backup. Det säkerhetskopierar din applikation.

5) För batchdrift går du till “Batch” -valet i huvudmenyn. Med klusterbackupen kan du säkerhetskopiera alla användarapplikationer, alla systemapplikationer (inte föredragna) och alla användarapplikationer med data i ett enda ögonblick. Dessutom har applikationen möjlighet att säkerhetskopiera alla nyligen introducerade applikationer och ny version av applikationerna.
6) För batchdrift trycker du på “Kör” bredvid Säkerhetskopiera alla användarprogram eller så kan du välja vilken metod som helst i rullgardinsmenyn. Den visar alla dina applikationer när du trycker på Kör. Välj alla applikationer och tryck på det gröna krysset () som finns i det högra hörnet. Det startar säkerhetskopieringsproceduren när du trycker på det gröna krysset.

7) Det tar lite tid att säkerhetskopiera alla dina valda applikationer, så att du kan minimera applikationen. Applikationen kommer att informera dig när säkerhetskopieringen är klar. Så det här är sättet att säkerhetskopiera dina applikationer med titanbackup.

Återställ dina appar med Titanium-säkerhetskopia
1) Återställning för första gången måste du välja mappen för säkerhetskopiering av Titanium från Inställningar.

2) Gå nu till batchmenyn (Menu-> Batch) eller navigera till Backup / Restore-skärmen för att återställa enstaka applikationer.
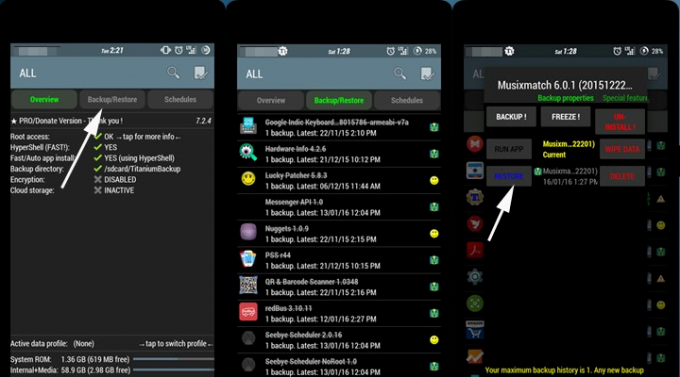
3) Nu i Batch-menyn kan du se många alternativ för att återställa dina applikationer som att återställa alla användarprogram, återställa alla systemapplikationer eller återställa alla användarapplikationer och systemdata.
4) För batchdrift, tryck på "Kör" -knappen bredvid "Återställ alla användarapplikationer med data" och tryck på den gröna bocken på följande skärm.
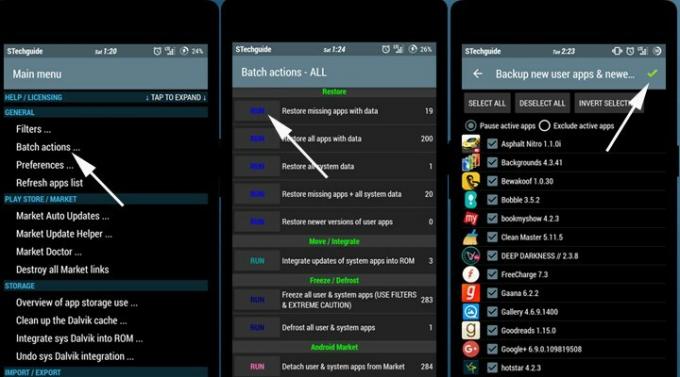
5) Återställningsförfarandet börjar och det kommer att återställa alla dina valda applikationer med data, återställa spelförlopp och du har alla dina applikationer som tidigare när du gjorde säkerhetskopian.
Jag är en teknisk innehållsförfattare och heltidsblogger. Eftersom jag älskar Android och Googles enhet startade jag min karriär med att skriva för Android OS och deras funktioner. Detta fick mig att starta "GetDroidTips". Jag har slutfört civilingenjörsexamen vid Mangalore University, Karnataka.



