Hur man löser WhatsApp-bilder som inte visas i telefongalleriet
Android Tips Och Tricks / / August 05, 2021
WhatsApp är en av de mest använda meddelandeprogrammen som används över hela världen. Bokstavligen för deras dagliga sms och mediedelning älskar alla att använda WhatsApp. När vi pratar om mediedelning kan människor vara ett antal foton, videor och allt annat via WhatsApp. Ibland klagar användare över att de inte kan se WhatsApp-bilderna som de laddar ner till deras telefongalleri.
I den här guiden berättar vi för dig hur man löser problemet med WhatsApp-bilder som inte visas i ditt telefongalleri. Vi kommer att täcka felsökningen för smartphones som körs på både Android OS och iOS.
Innehållsförteckning
-
1 Hur man löser WhatsApp-bilder som inte visas i telefongalleriet
- 1.1 Starta om din smartphone
- 1.2 Kontrollera om det finns låg lagringsutrymme
- 1.3 Är din WhatsApp-version den senaste.?
- 1.4 Använder du Google Foto
- 1.5 Avinstallera / installera om WhatsApp
- 1.6 Aktivera WhatsApp Media Synlighet
- 1.7 Rensa WhatsApp Storage Cache
- 1.8 Ta bort ingen mediefil
- 1.9 Byt namn på WhatsApp-bildmapp
- 1.10 Spara i kamerarullen
- 1.11 Bevilja foton tillstånd på iPhone
- 1.12 Kontrollera WhatsApp-begränsningar i iPhone
Hur man löser WhatsApp-bilder som inte visas i telefongalleriet
Låt oss börja med felsökningen. Vi kommer att täcka olika enkla metoder som du kan använda för att åtgärda problemet med att WhatsApp-bilder inte visas i telefongalleriet.
Starta om din smartphone
Den mest eftertraktade lösningen för att åtgärda smarttelefonproblem är att starta om smarttelefonen.
- Antingen stäng av telefonen och starta om den genom att trycka på strömbrytaren
- I annat fall kan du använda Starta om alternativet också.
Kolla nu in i galleriet. Bilderna du har laddat ner från WhatsApp ska visas.
Kontrollera om det finns låg lagringsutrymme
Ofta händer det att när standardlagringen på din smartphone är full, kan nya mediefiler inte lagras i enheten. När du har rensat röran genom att radera onödiga filer från din enhet kan du se de senaste WhatsApp-bilderna du har laddat ner i galleriet.
Är din WhatsApp-version den senaste.?
Kontrollera om du har en väntande versionuppdatering för din WhatsApp i Play Store. Människor ignorerar ofta appuppdateringar. Så med en äldre version av appen kanske den inte fungerar ordentligt.
- Öppna Play Store-appen
- Gå till menyn genom att knacka på 3-horisontell stapelknapp
- Klicka nu på Mina appar och spel
- Bläddra ner för WhatsApp
- Om du ser ett alternativ att uppdatera, gör det. Tryck på knappen Uppdatera bredvid WhatsApp.
Använder du Google Foto
Om du använder Google Foto finns det chanser att du kunde ha tagit bort / tagit bort den lokala kopian av fotot. Det är därför det inte syns i enheten. Oroa dig inte, för du kan fortfarande komma åt bilderna från photos.google.com. Logga bara in med ditt Gmail-ID så har du fortfarande tillgång till dina foton.
Avinstallera / installera om WhatsApp
Om icke-av ovanstående metoder fungerar kan du försöka avinstallera WhatsApp från din enhet.
- Gå till WhatsApp-ikonen. Långt tryck på det
- Klicka på på snabbmenyn Avinstallera. [Innan du avinstallerar måste du ta en säkerhetskopia av WhatsApp-chatten]
- Gå sedan till Google Play-butiken.
- Ladda ner och installera den senaste versionen av WhatsApp
Aktivera WhatsApp Media Synlighet
WhatsApp har en funktion som heter Media Visibility som döljer bilderna som laddas ner automatiskt från WhatsApp. Du kan ställa in den för att aktivera / inaktivera för alla kontakter eller specifik kontakt. Vi kommer att förklara det för dig.
- Öppna WhatsApp > Gå till 3 vertikala punktknappar, tryck på den
- Knacka på Inställningar> Chattar
- Under Chattar kontrollera om alternativet Media Synlighet är aktiverat för att aktivera eller inaktivera.

Om du vill aktivera / inaktivera mediasynlighet för en specifik kontakt, kommer
- Öppna WhatsApp > Gå till Kontakter lista
- Under kontaktnamnet och detaljerna bör du se Mediasynlighet alternativ.
- Tryck på den. Som standard är den inställd på Ja. Välj mellan Ja och Nej. (Ja eftersom vi vill se WhatsApp-bilderna vi laddar ner)
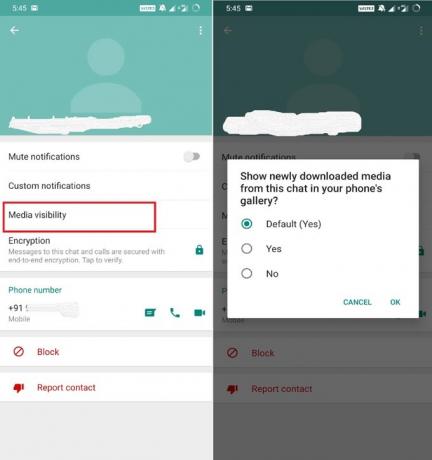
Rensa WhatsApp Storage Cache
- Gå till inställningar > Appar och aviseringar
- Knacka på Se alla appar
- Bläddra ner till WhatsApp, tryck på den för att öppna
- Knacka på Lagring > Rensa cache
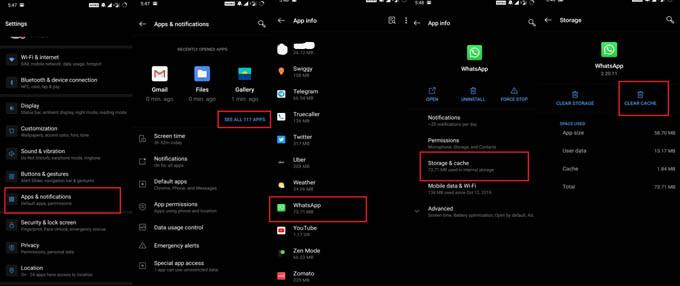
Ta bort ingen mediefil
Om en mapp i galleriet där du lagrar de nedladdade bilderna som standard inte har någon mediefil, kommer bilderna i den mappen inte att vara tillgängliga för andra appar.
- Öppna valfri filhanterare på din telefon
- Aktivera synlighet för dolda filer med filhanteraren
- Nu ska du kunna se alla mappar för olika applikationer som du har installerat på din enhet
- Titta in i WhatsApp-mappen. Ta bort mappen utan media.
Byt namn på WhatsApp-bildmapp
- Gå till WhatsApp> Mediamapp med valfri filutforskningsapp
- om det finns en punkt före namnet på WhatsApp Images-mappen betyder det att mappen är dold.
- För att byta namn på mappen tar du bort punkten från den.
- Öppna nu galleri-appen så ska du kunna se WhatsApp-bilderna.
Spara i kamerarullen
- Gå till WhatsApp > Öppna inställningar
- knacka på Chattar
- Aktivera växeln bredvid Spara i kamerarullen.
Bevilja foton tillstånd på iPhone
På en iPhone bör WhatsApp ha Photos-tillstånd för att ladda ner och visa bilder. För att söka efter det,
- Gå till inställningar
- Bläddra ner till WhatsApp.
- Knacka på Foton.
- Välj Läsa och Skriva.
Kontrollera WhatsApp-begränsningar i iPhone
- Gå till på din iPhone inställningar > Skärmtid
- Kontrollera om alla alternativ och kontrollera om WhatsApp är begränsad
Det är allt. Prova alla dessa metoder. Vi hoppas att den här guiden var till nytta för dig. Låt oss veta dina resultat.
Du kanske också gillar,
- Så här fixar du Google Assistant som inte är tillgänglig på någon Android-enhet
- Ta bort Google Chrome-tillägg permanent
Swayam är en professionell teknisk bloggare med magisterexamen i datorprogram och har också erfarenhet av Android-utveckling. Han är en stark beundrare av Stock Android OS, förutom teknisk bloggning, älskar han att spela, resa och spela / undervisa gitarr.


![Hur man installerar lager-ROM på Digma Plane 1570N 3G [Flash-fil för fast programvara]](/f/3f7f729fe482d6f2531cc34b389f3eda.jpg?width=288&height=384)
![Hur man installerar lager-ROM på Alcatel 9005X [Firmware Flash File / Unbrick]](/f/3dffa62baecbb03f4ffaa8f7e650c57d.jpg?width=288&height=384)