Så här inaktiverar du automatisk omstart i Windows 10 PC / Laptop
Android Tips Och Tricks / / August 05, 2021
Anpassad ROM | CyanogenMod | Android-appar | Firmwareuppdatering | MiUi | Allt lager ROM | Lineage OS |
Har det någonsin hänt dig att du har lämnat din dator i några minuter för kaffepaus.? Senare när du kommer tillbaka till datorn och öppnar den för att återuppta arbetet startar den plötsligt om. Det är irriterande rätt??? Den slumpmässiga automatiska omstart sker på grund av integrationen av olika uppdateringar som sker i bakgrunden under huven.
Nu händer omstartssaken inte själv. Om du kommer ihåg tydligt får du uppmaningar att be dig om att starta om enheten när du använder den. Om du inte startar om, skulle automatisk omstart ske enligt systemet. Nu är mjukvaruuppdateringar något du aldrig ska sluta eller vänta på. Att installera dem i tid är nödvändigt för att din PC ska fungera perfekt. Det är bra att systemet kan göra uppdateringen på egen hand.
Det finns dock två enkla sätt som du kan inaktivera automatisk omstart i Windows 10 PC. I guiden nedan har vi förklarat båda sätten att göra det.
Så här inaktiverar du automatisk omstart i Windows 10
Låt oss kolla in de två metoderna med vilka vi kan inaktivera automatisk omstart på Windows 10-dator.
Redigering av grupppolicyn
- Skriv i sökrutan gpedit.msc
- Du kommer att landa i Grupppolicyredaktör
- Gå till Datorkonfiguration > administrativa mallar
- Under Windows-komponenter > Windows uppdatering
- Dubbelklicka på alternativet Ingen automatisk omstart med inloggade användare för schemalagda uppdateringar
- Välj Aktiverad här från de tre alternativen du ser.
- Se till att spara alla ändringar innan du avslutar dialogrutorna.
Gör ändringar i uppdateringen och säkerheten
- Gå till Uppdatering och säkerhet genom att trycka Windows + I knapparna

- Klicka på Ändra aktiva timmar
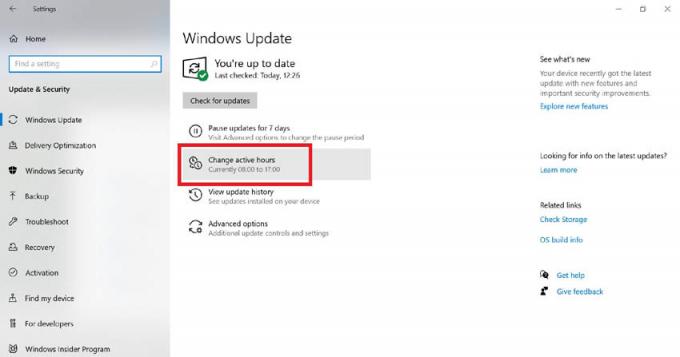
- Det finns en växling Justera automatiskt aktiva timmar. Aktivera det för att automatiskt låta systemet upptäcka när du förblir aktiv.
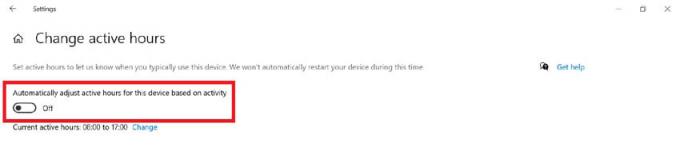
- Annars under Avancerade alternativ, se ett alternativ Starta om den här enhetenSå snart som möjligt. Vänd på den AV.
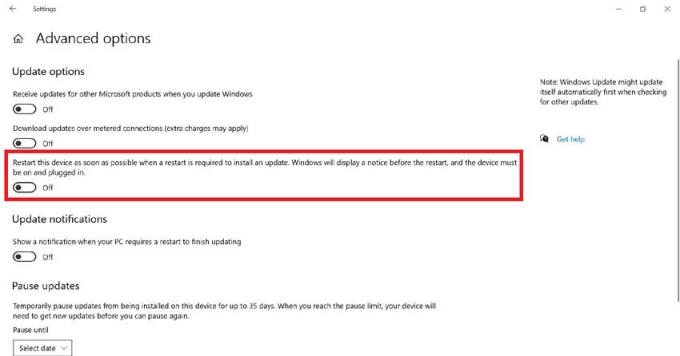
- Du kan till och med pausa uppdateringsinstallationen till ett visst datum.
Vi rekommenderar att du inte byter installation eftersom det kan orsaka säkerhetsproblem för din dator. Du kan skjuta upp uppdateringsinstallationen till några dagar nästa vecka men aldrig stoppa den helt. Om du vill inaktivera automatisk omstart kan du göra det på det sätt som vi har guidat ovan.
Du kanske också gillar,
- Hur fixar du Windows 10-startmeny fastnat problem
- Så här fixar du DropBox som inte synkroniseras med Windows 10



