Hur fixar jag tyvärr meddelandet har stoppat fel på någon Android-telefon?
Android Tips Och Tricks / / August 05, 2021
Smartphone-tillverkare har verkligen gjort många framsteg när det gäller hårdvaru- och programvarukonfiguration av enheterna. Oavsett om du köper en avancerad smartphone med en tresiffrig prislapp eller en smarttelefonkostnad mindre än hälften av vad en avancerad smarttelefon skulle kosta, men det finns fortfarande "problem" som måste vara tacklat. Android reglerar smarttelefonmarknaden eftersom majoriteten av smarttelefontillverkarna använder den som sitt operativsystem. Även om Android är ett bra operativsystem som fungerar ganska bra med många appar i butiken att använda, är det benäget för fel. Ett sådant fel är ”Tyvärr har meddelandet slutat”. Nu kan det låta vanligt för vissa människor eller det kan vara en allvarlig fråga för någon som förlitar sig på meddelanden snarare än sociala medieplattformar som Facebook och Whatsapp. Viktigast av allt, vi får fortfarande OTP när vi gör en transaktion, viktiga nyheter och cirkulärer, etc. via meddelanden vilket gör det till en viktig app på din telefon.
Om du är en av de många som har märkt felet ”Tyvärr har meddelandet slutat” fel på deras Android-smartphones när de försöker komma åt den inbyggda standardappen, här är ett detaljerat inlägg om vad är det? Hur sker det? Och viktigast av allt, vilka steg ska du ta för att begränsa det?. För det första måste du förstå att standardmeddelandeprogrammet som förinstalleras på varje Android-telefon är en app och därmed kan utveckla buggar eller krascha på grund av nummerproblem. Detta kan inte utlösa något allvarligt problem eftersom det är en inbyggd app, den är också ansluten till firmware vilket innebär, om detta fel dyker upp, det kan finnas en chans att firmware har utvecklat buggar eller har försämrats på grund av en eller annan anledning.
I det här inlägget har vi specificerat flera steg och åtgärder som du behöver följa för att enkelt kunna hämta och använda standardmeddelandeappen på din telefon. Det täcker både app- och firmware-felsökningstekniker som löser felet "Tyvärr har meddelandet stoppat". Så, låt oss dyka in i faktumet.

Innehållsförteckning
- 1 Hur fixar jag tyvärr meddelandet har stoppat fel på någon Android-telefon?
- 2 Använd den i säkert läge
- 3 Hur går man in i säkert läge?
- 4 Rensa data och cache för meddelanden
- 5 Torka cache vid lagring
- 6 Använd meddelandeapp från tredje part som ett alternativ
- 7 Torka cachepartitionen
- 8 Återställ alla inställningar (Återställningsfunktion)
- 9 FDR - Master Reset (hårdvaruknappar)
Hur fixar jag tyvärr meddelandet har stoppat fel på någon Android-telefon?
Här är några grundläggande och några framstegstips, tricks och felsökningstekniker som du kan använda för att begränsa problemet utan problem. Observera att det är tillämpligt på alla Android-smartphones där endast monikerna kan förändras men den övergripande proceduren förblir densamma.
Använd den i säkert läge
Säkert läge är en diagnostisk partition på din smartphone där användare kan göra en diagnos av systemet och appar installerade som inkluderar både förinstallerat och nedladdat. Säkert läge begränsar vanligtvis användaren från att använda appar från tredje part eftersom det är inaktiverat tillsammans med Bluetooth, wifi och andra tjänster som kan hindra diagnosen. När du väl har gått in i säkert läge kan du kontrollera om du kan komma åt meddelandeprogrammet eller inte. I de flesta fall kraschar en eller flera appar från tredje part meddelandeprogrammet på grund av en eller annan anledning. Det är här det säkra läget kan vara viktigt, eftersom det som tidigare stänger av tredjepartsappar och därmed tillåter användaren att testa meddelandeappen isolerat.
Hur går man in i säkert läge?
- Stäng först av smarttelefonen och låt den vara inaktiv i några sekunder.
- Tryck sedan på strömbrytaren och håll den intryckt tills företagets eller Android-logotypen inte visas på skärmen.
- När det visas släpper du strömbrytaren och trycker direkt på volym ned för att gå in i felsäkert läge.
- Du kan verifiera om du är i säkert läge eller inte genom att titta längst ner till vänster på skärmen.
Kontrollera nu om meddelandeappen startar utan något fel eller om den startar men slutade plötsligt med ett fel. Men hur kan man tänka på orsaken bakom den? Lyssna, om meddelandeapparna inte körs i säkert läge är meddelandeappen särskilt skyldig till att producera ett sådant fel. Således måste du följa andra procedurer för att bli av med det. Det finns dock en annan sida av myntet också. Vad händer om meddelandeappen öppnas och går smidigt, här kan du säga att den skyldige är någon annan tredjepartsapp eller appar som du nyligen installerade och dessa får meddelandeprogrammet att stängas tvärt.
Eftersom du är i säkert läge måste du kontrollera vilken tredjepartsapp som orsakar problemet. Tack och lov tillåter Android användaren att kontrollera värdeskåpet i säkert läge.
- För att göra det, öppna först appen Inställningar på din telefon och fortsätt till avsnittet ”Appar”.
- Nästa är att trycka på ikonen med tre punkter eller bläddra mot ”Nedladdade” appar.
- Försök och kom ihåg att avinstallera appar som du nyligen laddade ner och varefter meddelandeprogrammet började krascha.
- Klicka på den valda appen och tryck sedan på "Avinstallera" och dess över.
- Öppna nu meddelandeprogrammet och kontrollera om problemet är löst eller inte, om inte, upprepa samma, fortsätt med en annan app från tredje part som du laddade ner.
Oroa dig inte om du har tagit bort de flesta appar från tredje part men fortfarande lider av samma problem eftersom andra felsökningstips och tricks som anges nedan kan vara underbara.
Rensa data och cache för meddelanden
Android-användare vet mycket väl att cacheminne kan drabbas hårt av sina telefoner. För att förenkla definitionen är det ett tillfälligt minne som skapas av systemet när användaren öppnar och använder en app eller annan programvara, firmware eller system som lagrar användarens session så att närhelst användaren försöker öppna den specifika appen eller programvaran igen kan systemet behandla begäran direkt snabbare än tidigare. Det är en av de bästa funktionerna i cacheminnet, men det har också en baksida. Cacheminnet börjar staplas upp på din telefon vilket kan orsaka problem som sträcker sig från skärmfrysning, flimmer, appkrascher och mycket mer. Det är därför du måste torka bort cacheminnet manuellt om du inte använder någon tredjepartsapp för att göra det själv. Det här tricket är baserat på cachedata och minne, särskilt för appen 'Messages' och hur man rensar den.
- Öppna menyn på din telefon och gå till "Inställningar".
- Nästa är att gå vidare till avsnittet "Appar" och sedan hitta standardappen "Meddelanden" installerad på din telefon.
- Tryck på den så visas detaljer om cache och data som visas på skärmen.
- Klicka nu på 'Rensa cache' och tryck sedan på 'Rensa data'.
- Tryck på 'OK' eller 'Acceptera' när dialogrutan visas på skärmen och uppmanar användaren att bekräfta det.
- Öppna nu appen Meddelanden och kolla själv om problemet är löst eller inte.
Torka cache vid lagring
Du har redan sett hur du tar bort cacheminne för den aktuella appen. Men det finns en hög med cacheminnet som bygger upp på ditt system och behöver bortskaffas korrekt. Eftersom cacheminnet är ett stort problem har det associerats med olika problem så som att apparna kraschar plötsligt, skärmen fryser eller inte svarar eller börjar flimra, då finns det problem med prestandan där telefonen börjar försena processerna instruerade. Till exempel, om en app som ringde knappt en sekund att dyka upp, kan överskott av cacheminne öka förseningen till mer än 5 sekunder eller ännu mer om ROM-minnet inte är proportionellt tomt för att kompensera för det använda RAM-minnet som cache minne.
Processen med att ta bort cache från lagring är mycket enkel och följ stegproceduren som när du tar bort cache för en viss app, men det finns en liten skillnad. Så här kan du göra det.
- Öppna appen Inställningar på din telefon och tryck sedan på alternativet Lagring.
- Låt systemet beräkna minnet som används.
- Leta reda på cachelagring och tryck på den så snart systemet överväger hur mycket cacheminne som finns tillgängligt.
- Acceptera genom att trycka på "OK" -knappen och cacheminnet raderas då och där.
- Starta om telefonen för att starta systemet på nytt.
Använd meddelandeapp från tredje part som ett alternativ
Vi förstår att även efter att appen 'Meddelanden' inte används mycket är det viktigt eftersom du kommer att få viktiga meddelanden och information genom den. Således, tills du fixar det själv eller får en professionell att hjälpa till, använd en alternativ meddelandeapp från Google Play Butik. Det finns hundratals appar tillgängliga i Play Store där du bara behöver skriva och hitta Message-appar och där har du det.
- Öppna Google Play Butik och skriv ”Message App”.
- Bläddra igenom listan över resulterande appar och tryck på den du vill ha dig som ett alternativ.
- Tryck på "Installera" -knappen och acceptera behörigheterna när du uppmanas till det och du har det.
Torka cachepartitionen

En annan felsökningsteknik koncentrerade sig på att torka bort cacheminnet helt. Detta är en avancerad metod där du kan torka bort korrupt systemcache på din telefon. En användare utan korrekt kunskap om rotåtkomst och cachefiler kan inte komma åt varje cachefil individuellt. Således visar sig den här metoden vara viktig eftersom den raderar allt cacheinnehåll som är lagrat på din telefon och låter systemet skapa en ny cache som inte är korrupt för att orsaka appkrascher.
- Du måste gå till återställningsläget för vilket, stäng av telefonen först.
- Tryck nu på hemknappen / strömbrytaren och volym upp-knappen i 30 till 50 sekunder beroende på märke, modell och OS-version.
- Släpp knapparna när telefonen vibrerar eller visar en Android-logotyp på skärmen.
- Nästa steg är att bläddra ner med Volym ned-knappen till funktionen med namnet "torka cachepartition" och välj sedan "ja". Observera att du måste trycka på strömbrytaren när du vill välja ett alternativ i återställningsläget.
- När processen är över startar du om enheten och kontrollerar om den fungerar som den ska.
Återställ alla inställningar (Återställningsfunktion)
Om hela den tidigare metoden inte löser problemet "Tyvärr har meddelandet stoppat" kan den här metoden säkert hjälpa dig. Det handlar emellertid om att rensa bort inte bara cachen eller oönskade minnesfält, det tar också bort foton, videor, ljud, kontakter, appar från tredje part och all annan data som du har lagrat på din telefon. Enligt olika användare har återställning av deras enhet hjälpt dem att lösa problemet och därför har den här metoden gjort sin väg på den här listan.
I själva verket går systemet tillbaka till fabriksinställningarna när användaren har återställt det, vilket innebär att inga firmwareproblem, fel orsakade av firmware eller appar etc. För att motverka dess nackdel som tar bort all användardata kan du behålla en säkerhetskopia av filerna du vill ha antingen på Google Drive eller så kan du lagra det på din dator, externa enheter och till och med andra telefoner. Så här kan du återställa telefonen med återställningsfunktionen.
- Se till att du tar bort SIM-kortet och minneskortet innan du börjar.
- Tryck först på hemskärmen och zooma mot menyn.
- Klicka nu på inställningsfunktionen på din telefon och välj "Säkerhetskopiera och återställ".
- Tryck på säkerhetskopieringsknappen om du vill lagra något och tryck sedan på Återställ alla inställningar för att starta återställningen.
- Fortsätt med de angivna riktlinjerna, mata in PIN-koden eller lösenordet som du har behållit för din telefon och tryck sedan på knappen "Ta bort allt".
- Processen tar några minuter att slutföra och krävde minst 20% eller mer för att säkerställa att systemet behandlar återställningsförfrågan problemfritt.
- Starta bara om enheten när proceduren avslutas.
FDR - Master Reset (hårdvaruknappar)
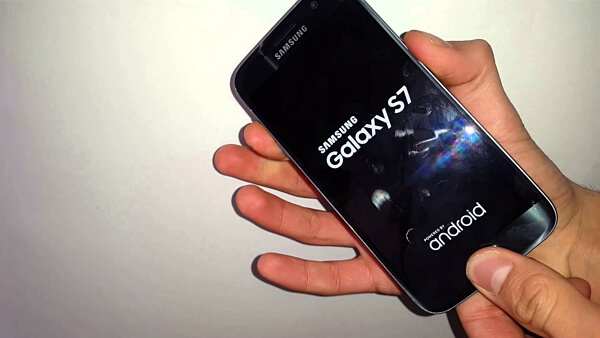
Denna specifika felsökningsmetod är densamma som den föregående, men proceduren är annorlunda och ger dig många andra alternativ att prova. Du måste starta i återställningsläget där det finns flera alternativ tillgängliga som kommer att vara av bra applikation.
- För att gå in i återställningsläget, se till att telefonen är helt avstängd. Låt telefonen vara i stånd innan du följer nästa steg.
- Tryck på hemknappen eller strömbrytaren och volym upp-tangenten tillsammans och håll den fast. Observera att knappkonfigurationen kan skilja sig åt.
- När displayen visar Android-logotypen och den vibrerar, lämna knapparna försiktigt och låt smarttelefonen starta återställningsläget.
- Här måste du använda strömbrytaren för val och volym upp eller ned för att bläddra beroende på vad som anges i din version.
- Bläddra mot alternativet "Torka data / fabriksåterställning" och tryck sedan på "Ja - ta bort alla användardata" och använd strömbrytaren för att göra val.
- Systemet återställer sig själv, vilket kan ta mellan 2 och 5 minuter.
- När du har bekräftat att återställningen lyckats kan du antingen starta om systemet eller kolla in det andra tillgängliga funktioner som att uppdatera firmware med en uppdatering från sdcard eller ditt inbyggda minne och så på.
Här är några felsökningstekniker som vi ansåg vara värda att lösa problemet "Tyvärr har meddelandet slutat". Vi testade alla dessa tips som fungerade ganska bra under vårt test. Låt oss veta om ditt meddelandeproblem löser sig genom att följa dessa procedurer eller inte. Vi kommer med nya tips och tricks för Android och iOS på ett tag. Under tiden kan du koppla av och läsa mer på GetDroidTips där du kan få massor av information på smartphones, lätt att förstå instruktionsguider och mycket mer.

![Ladda ner och installera lager ROM på AGM A1Q [Firmware File]](/f/4b4202d336e5d33d3a1c2e0dc4c06d39.jpg?width=288&height=384)
![Hur man går in i återställningsläge på Infinix Note 4 Pro [lager och anpassad]](/f/2a72ca2fdc13fde15a759c1d18530499.jpg?width=288&height=384)
![[Gearbest Deal] OnePlus 5 Deal: 8 GB + 128 GB grå färg](/f/593f28391bb4eba6471986511db8cb79.jpg?width=288&height=384)