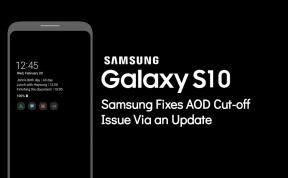Så här startar du i återställningsläge på Razer Phone (lager / anpassad)
Android Tips Och Tricks / / August 05, 2021
Razer-telefon sätter en ny stapel för mobil prestanda (och spelrespons) med sin 120Hz skärm och högtalare. Med sin underbara skärm och fantastiska ljud, Razer-telefon är en telefon som sätter spel i framkant och gör det bra. Om du är här kanske du kanske undrar hur man gör det Gå in i återställningsläge på Razer Phone. Smarttelefonen lanserades i november 2017. Enheten kom ur lådan med Android 7.1.1 Nougat.
När vi talar om specifikationerna har Razer Phone en 5,7-tums IGZO IPS LCD-skärm med en skärmupplösning på 1440 x 2560 pixlar med Corning Gorilla Glass 3-skydd. Den drivs av Qualcomm Snapdragon 835-processor i kombination med 8 GB RAM. Telefonen har 64 GB internminne och kan utökas via microSD-kort. Kameran på Razer-telefonen levereras med dubbla 12MP bakre kamera och 5MP framkamera. Razer Phone körs på Android 7.1.1 Nougat ur lådan med ett icke-avtagbart Li-Po 4000 mAh-batteri. Den har också en fingeravtryckssensor på sidan.
- Razer Phone Stock Firmware Collections
- Hur låser jag upp Bootloader på Razer Phone
- Hur man rotar och installerar officiell TWRP-återställning för Razer-telefon (Cheryl)
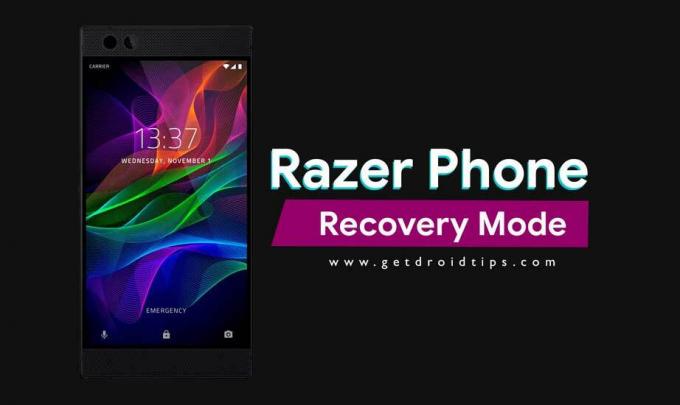
I den här guiden hjälper vi dig att installera anpassad ROM, mods och till och med anpassa din Razer-telefon. Låt mig göra saker tydligare för dig innan du börjar. Återställningsläge är kärncentret där du kan anpassa din telefon, installera nytt anpassat operativsystem, installera kärnan och mods etc. Använd följande guide för att ta reda på hur exakt du kan komma åt den inbyggda återställningsläge på Razer Phone. Återställningsläget är inbyggt i alla Android-enheter. Medan om du har TWRP Recovery på Razer Phone, du kan komma åt detsamma TWRP-återställningsläge med hjälp av den här guiden nedan.
Återställningsläge på Razer Phone låter dig också ta en fullständig säkerhetskopia av alla operativsystem som körs på din telefon (både anpassad ROM och Stock ROM). Du kan till och med gå in i återställningsläge på Razer Phone för att utföra fabriksåterställningen, återställa säkerhetskopian eller till och med rotera din enhet, det är här du går.
Razer Phone är en fantastisk enhet men som andra Android-prylar kan den också möta problem på grund av buggar och andra liknande problem. Återställningsläge kan enkelt aktiveras om du följer riktlinjerna från en kommandorad eller genom en enkel kombination av tangenttryckningar. I återställningsläget hittar du flera verktyg som är användbara för att enkelt reparera din Razer-telefon. Tack vare Android med öppen källkod som gör det möjligt för användare att utföra denna uppgift.
Steg för att gå in i återställningsläge på Razer Phone
#Metod 1.
Öppna återställningsläge med hårdvarunyckel
Instruktioner
- Först och främst stänger du helt enkelt av din Razer-telefon.
- När du är avstängd trycker du på ström- och volym ned-knappen samtidigt under en längre tid.
- Detta slår på enheten och du måste hålla båda knapparna tills Razer Phone-logotypen försvinner.
- Efter detta, vänta bara på tiden tills din enhet startar i återställningsläge.
# Metod 2.
Avancerad användare - Gå in i återställningsläge med ADB Fastboot Method
Instruktioner:
- Först och främst Installera ADB och Fastboot-drivrutin på din dator.
- Aktivera nu Utvecklaralternativ: För att aktivera alternativet för utvecklare, gå till dina inställningar -> Om -> Programvaruinformation -> Mer -> Klicka nu på byggnummer 7-8 gånger tills du ser ett skålmeddelande “Utvecklaralternativ aktiverat“.

- Gå tillbaka till Inställningar -> Utvecklaralternativ och aktivera USB-felsökning.

- Öppna nu ADB- och Fastboot-mappen på din dator och tryck på SKIFTKNAPP och höger mus för att öppna kommandofönstret.
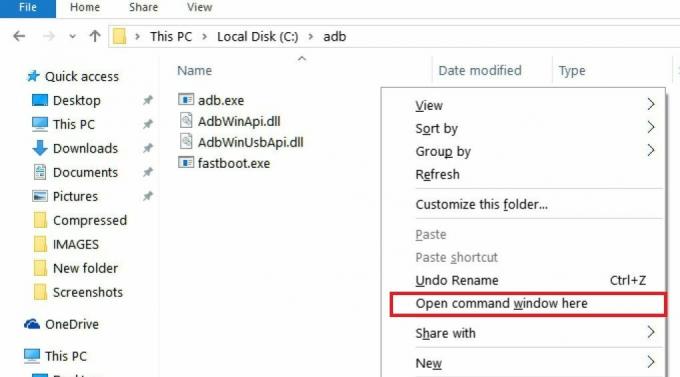
- Skriv nu kommandot nedan för att starta återställning på Razer Phone.
ADB-omstart
- Det är allt! Din telefon startar om till återställning.
Man måste komma ihåg att processen att starta en smartphone till återställningsläge är nästan lika i alla Android-enheter. Om du trycker på en fel knapp eller känner att du gjorde något fel är du fri att trycka på den kapacitiva knappen bredvid hemknappen på din enhet. Egentligen tar detta dig till föregångsmenyn. Ibland väljer användare fel språk av misstag och möter problem. Således fann vi det värt att nämna här.
Jag är en teknisk innehållsförfattare och heltidsblogger. Eftersom jag älskar Android och Googles enhet startade jag min karriär med att skriva för Android OS och deras funktioner. Detta fick mig att starta "GetDroidTips". Jag har slutfört civilingenjörsexamen vid Mangalore University, Karnataka.