Så här lägger du till kredit- / bankkort och annan information i Google Chrome
Android Tips Och Tricks / / August 05, 2021
Google Chrome är webbläsaren för de flesta användare. Och om du använder en Android-smartphone är det stora chanser att du kanske har ställt in Google Chrome som din standardwebbläsare. När du besöker någon webbplats och anger din information frågar Google ofta om den ska spara offline eller online. Men det kan finnas tillfällen där de små uppmaningarna kan missas. Det finns dock inget behov av panik eftersom du enkelt kan lägga till din kredit- eller betalkortsinformation i Google Chrome, manuellt. I det här inlägget kommer vi att ge dig information om hur du lägger till kredit- / betalkort och annan information i Google Chrome.
Du kan också redigera eller uppdatera din kredit- eller bankkortinformation med hjälp av guiden som nämns nedan. När du har lagt till kredit- eller bankkortsinformation på Google Pay synkroniseras den automatiskt med ditt Google-konto, vilket gör det enkelt att göra transaktioner online. Faktum är att det här inlägget också hjälper dig att lägga till betalningsmetoder lokalt i Google Chrome, vilket innebär att du kan använda den informationen från den enhet som du har lagt till informationen i och ingen annan enhet har tillgång till kredit- / betalkortet information. Så, utan vidare, låt oss gå direkt in i själva artikeln:
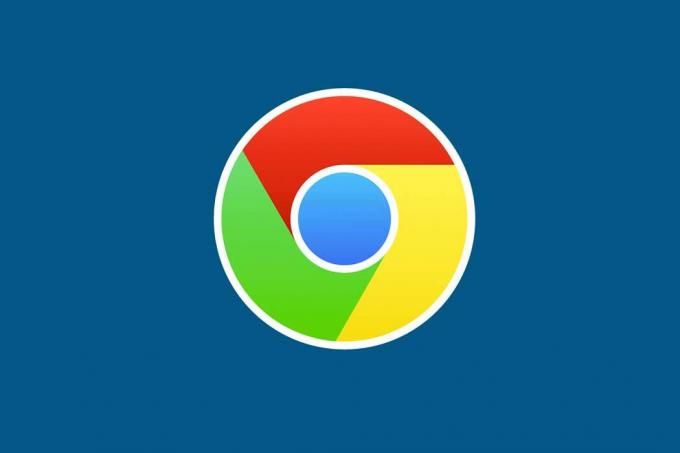
Innehållsförteckning
-
1 Så här lägger du till kredit- / bankkort och annan information i Google Chrome
- 1.1 Synkronisera data från Google Pay
- 1.2 Spara kredit- / bankkortinfo lokalt
- 1.3 Redigera / ta bort kortinformation
Så här lägger du till kredit- / bankkort och annan information i Google Chrome
Nedan följer några av de steg som du kan lägga till, redigera, spara all din kredit- eller bankkortsinformation i Google Chrome.
Synkronisera data från Google Pay
- Bege sig till Google Payments Center webbportal med Google Chrome på din stationära, Android- eller iOS-enhet.
- Navigera till Betalningsmetoder flik.
- Klicka på Lägg till betalningsmetod alternativ.

- Ange din kredit- / betalkortsinformation i det avsnittet och när du är klar trycker du på Spara.

Den sparade informationen visas på alla dina enheter som har länkats till ditt Google-konto, var du än måste fylla i kredit- eller bankkortsuppgifterna. Se till att du har aktiverat “Betalningsmetoder och adresser med Google Pay“.
Spara kredit- / bankkortinfo lokalt
- Gå till Betalningsmetod i Google Chrome inställningar.
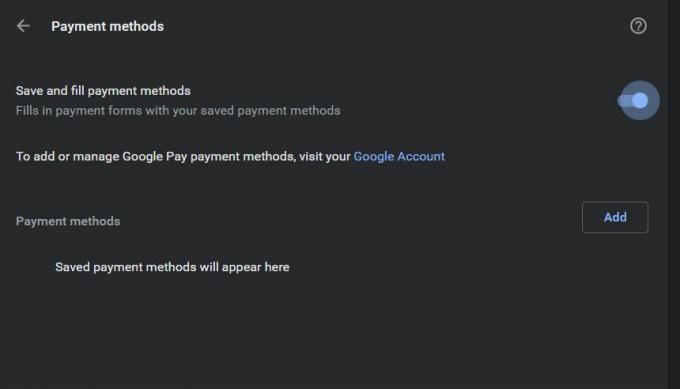
- Klicka nu på Lägg till alternativ.
- Ange dina betalningsuppgifter och tryck sedan lätt på Spara.
Nu visar detta din kreditkortsinformation när sajten kräver att du anger kreditkortsinformation för inköp eller andra aktiviteter. I synnerhet kommer också andra alternativ att visas som du har sparat på Google Pay.
Men om du använder iOS har Google Chrome inte det här alternativet att spara din kredit- eller bankkortsinformation lokalt. Som en lösning på det här problemet kan du stänga av Chrome Sync genom att gå till Chrome-inställningar> Synkronisera och Google-tjänster> Synkronisera dina Chrome-dataoch fyll i informationen på ditt kort. Sedan kan du trycka på för att spara denna information när du blir ombedd, vilket tvingar webbläsaren att spara informationen lokalt.
Redigera / ta bort kortinformation
För Google Pay
- Bege sig till Googles betalningscenter.
- Klicka bara på Redigera eller Ta bort för att göra det nödvändigt.
För lokalt lagrade kort
- Gå till Inställningar i din Google Chrome.
- Gå till avsnittet Betalningsmetoder.
- Du kommer att märka att kortuppgifterna lokalt inte har Google Pay märka.
- Klicka på ikonen med tre punkter och klicka sedan på Redigera eller Ta bort för att göra nödvändiga ändringar.
Google Autofyll kan vara ganska praktiskt när du måste fylla i samma information om och om igen på olika webbplatser. Observera dock att det också kan vara ganska farligt om någon annan får en hand till din enhet. Så du måste alltid fortsätta kontrollera vilken information som behöver sparas och vad som inte krävs.
Så det är det från min sida i det här inlägget. Jag hoppas att ni gillade det här inlägget och kunde spara, redigera, ta bort information om kredit- eller bankkort i Google Chrome eller Google Pat. Låt oss veta i kommentarerna nedan om du gillade det här inlägget eller om du stöter på något problem när du följer de nämnda stegen ovan. Fram till nästa inlägg... Skål!
En Six Sigma och Google Certified Digital Marketer som arbetade som analytiker för ett topp MNC. En teknik- och bilentusiast som gillar att skriva, spela gitarr, resa, cykla och koppla av. Entreprenör och Blogger.



