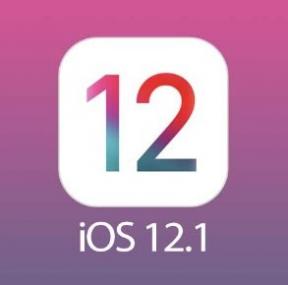Hur fixar jag tyvärr meddelandet har stoppat fel på någon Android-telefon?
Android Tips Och Tricks / / August 05, 2021
Om du använder en Android-smartphone är fel och problem en del av systemet eftersom Android är ett öppen källkod och relativt snabbast växande operativsystem i världen tillsammans med iOS. Det finns hundratals funktioner när du har en Android-smartphone men den har sin egen andel av problem som sträcker sig från prestandafrågor, skärmflimmer, skärmfrysning, svarsrespons, fördröjning, fördröjning vid beröring och mycket Mer. I det här inlägget studerar vi ett av de framträdande felen, dvs. ”Tyvärr har meddelanden slutat” som är en förinstallerad app. Men här är fångsten. Även om appen kraschade på grund av ett antal bakomliggande orsaker, kan den leda till mer allvarliga firmwareproblem.

Om du försökte öppna appen Meddelanden på din telefon men den visade felmeddelandet "Tyvärr har meddelanden slutat", måste det åtgärdas då och då. Som nämnts kan det finnas tiotals skäl som utlöste en sådan händelse men i slutet av dagen måste du fixa problemet hur som helst. Vi samlade ett antal problem som användarna har sett när de använder standardmeddelandeprogrammet. Vi har också testat flera metoder som hjälper dig att lösa problemet snabbt utan att behöva besöka ett problem om det inte är maskinvarurelaterat.
Innehållsförteckning
-
1 Hur fixar jag tyvärr meddelandet har stoppat fel på någon Android-telefon?
- 1.1 Tvinga stoppmeddelanden-appen
- 1.2 Starta om enheten
- 1.3 Logga in i felsäkert läge
- 1.4 Rensa data och cache för meddelanden
- 1.5 Torka bort cachelagring
- 1.6 Torka cachepartitionen
- 1.7 Uppdatera appen
- 1.8 Använd ett alternativ
- 1.9 Återställ alla inställningar
- 1.10 Gör en fabriksåterställning
Hur fixar jag tyvärr meddelandet har stoppat fel på någon Android-telefon?
Låt oss dyka in i listan över hur du åtgärdar problemet med de grundläggande felsökningstips och tricks för vilka vi har gav den exakta proceduren att följa så att du inte behöver söka efter tillhörande information om någon annan hemsida. GetDroidTips är actionfylld med gott om detaljer i första hand.
Tvinga stoppmeddelanden-appen
När du klickar på en appikon för att öppna den, startar den underliggande processen var systemet kommer att skaffa nödvändiga komponenter, lagring, tjänster osv. och sedan startar appen och allt som krävs är ett ögonblick till komplett. Men det är möjligt för appen att utveckla ett litet fel när appen öppnas och det kan leda till appkrasch. Det enkla sättet att bli av med det är att navigera till Inställningar> Appar> Meddelanden och klicka på Force Stop-knappen för att helt stoppa det. Försök nu komma åt den igen efter några sekunder och se om den fungerar korrekt eller inte.
Starta om enheten
Liknar fabriksdataåterställning som är det ultimata och kraftfulla verktyget för att utrota alla appar eller firmware-relaterade problem, omstart av enheten kan spara din dag eftersom det är den mest använda metoden för att fixa tillfällig fel. Om en app har kraschat kan det finnas hundratals anledningar bakom den, varav få är mindre problem under start, otillräckliga resurser etc. Så när någon startar om enheten blir alla resurser som tidigare använts av andra appar och tjänster gratis, raderas cacheminnet vilket gör systemet mer effektivt. Det gör det också möjligt för appen som du har försökt komma åt men inte kunde öppna och fungera efter behov.
Logga in i felsäkert läge
Säkert läge är en speciell startbar partition på vilken smartphone eller dator som helst där användare kan logga in för att diagnostisera prestandan av systemet och för att bedöma den skyldige eller åtminstone den potentiella delen av appar eller tjänster som skapar problemen. När du är i säkert läge inaktiveras alla appar som du laddade ner tillsammans med andra ytterligare tjänster som Bluetooth, infraröd, Wifi etc. Detta skapar en perfekt isolerad miljö för användarna att kolla in om några inbyggda appar som förinstalleras på deras är problematiska eller om de tredjepartsappar som du senare laddade ner och som är benägna för fel skapar problem.
Till exempel om Messages-appen fortsätter att krascha när du öppnar den eller försöker göra något med appen. Det kan bero på själva Messages-appen, som är en förinstallerad app som också kallas bloatware. Om felet orsakas av appar från tredje part kommer smarttelefonen att fungera ganska bra i säkert läge eftersom du vet att tredjepartsappar är inaktiverade. Men hur kan du dechiffrera orsaken till problemet? Innan du vet det, lär dig först att starta i säkert läge på din Android-enhet. Här är proceduren -
- Stäng först av din smartphone med Strömknappen.
- När telefonen har stängts av trycker du på strömbrytaren igen för att starta om den.
- Observera att så snart företagslogotypen visas på skärmen, t.ex. HTC användare kommer att se HTC logotypen på skärmen och tryck sedan på Volym ned-knapp. [Observera att vissa enheter kräver Höj volymen knappen i det här steget]
- Här skulle smarttelefonen användare att antingen gå in i Säkert läge direkt där du behöver trycka påOK' knappen ELLER kan systemet fråga dig att välja mellan alternativ, dvs. Säkert läge, snabbstartläge och normalt läge.
- När du är i säkert läge, kommer alla appar och tjänster från tredje part att inaktiveras.
Nu när du framgångsrikt startat upp i felsäkert läge är det dags att testa orsaken till problemet. För att förenkla proceduren, om du har problem med meddelandeappen som kraschar upprepade gånger, notera att det är en förinstallerad app och måste uppträda densamma även i säkert läge. Om det kraschar igen har du din skyldige där. Nu kan du ta nedanstående felsökningstrick för att fixa det.
Men om appen fungerar ordentligt, ligger den skyldige inom tredjepartsappar som är utsatta för fel och problem på grund av många anledningar. Här måste du avinstallera dessa appar en efter en för att kontrollera om problemet är löst eller inte. Du kan följa stegen som jag har nämnt nedan.
- Gå till Inställningar> Appar> Nedladdade.
- Detta är den kompletta listan över appar som du laddat ner förutom den förinstallerade bloatware.
- Tryck på en av dessa appar och tryck påAvinstallera ' knapp.
- Systemet uppmanar dig att bekräfta avinstallationen, så tryck 'OK' eller 'AccepteraSom frågad.
- Kontrollera nu om felet fortfarande kvarstår i normalt läge. Om ja, måste du upprepa proceduren tills den är fixad.
Rensa data och cache för meddelanden
Cache är de tillfälliga filer som appar skapar vilket möjliggör snabbare åtkomst till data när användarna återvänder till tjänsten senare. Men cache-filer är kända för att korrupta ofta också och när det gäller skadade cache-filer på en Android-telefon, vet du om det är en massiv problem eftersom cache kan orsaka serie problem inklusive frekventa appkrascher vilket är problemet som du kanske citerar du är på detta posta.
Således måste cacheminnet utplånas helt från enheten. Det finns tre metoder för hur du kan göra det, men vi rekommenderade att du gör alla tre samtidigt när systemet börjar släpa eller någon app kraschar plötsligt. Det enda problemet är att cacheminnet återkommer och byggs upp även efter att du har eliminerat det helt. Således måste du upprepa proceduren när din smartphone beter sig rolig.
- För att rensa cache och data specifikt för en app, Meddelanden för tillfällen måste du gå till Inställningar.
- Fortsätt till Appar och bläddra mot Nedladdat avsnitt av appar.
- Sök efter appen och klicka på den.
- Här hittar du två knappar, dvs.. Rensa cache och Radera data, så klicka på båda knapparna.
- Starta nu om appen som har kraschat upprepade gånger och den måste lösa problemet till viss del. Följ de andra två metoderna i den här listan för att helt utrota cacheminnet.
Torka bort cachelagring
Detta är inte raketvetenskap eftersom jag redan har förklarat att cacheminnet måste rensas för att förhindra roligt beteende. Du måste följa den givna proceduren för att eliminera cachen från själva telefonen. Även om det inte orsakar förlust av data, återställs alla standardinställningar.
- Du måste gå vidare till inställningar app på din Android-telefon.
- Nästa är att knacka på Lagring alternativ.
- Här beräknar systemet det cacheminne som finns tillgängligt på din telefon. När den är beräknad, tryck på Cache-lagring.
- En dialogruta visas på skärmen och ber användaren att bekräfta att alla cachefiler raderas.
- Knacka på 'OK'Eller 'Acceptera' för att radera den.
Torka cachepartitionen
Nu när du har rensat både cachefilerna specifikt för den problematiska appen och hela systemet, fortsätt till rensa cachepartitionen där alla kvarvarande cachefiler finns. Denna process kräver att du följer nedanstående procedur utan att missa något steg.
- Det allra första du skulle göra är att stänga av telefonen eftersom du måste komma åt återställningsläget här.
- Håll nu intryckt Volym upp / ner och Hem och / eller Power buttför vilken, kombinationen av knappar att trycka på baseras på märke och modell för smartphone du använder. Klicka här för att veta om det.
- När Android-logotyp visas på skärmen, släpp alla tangenter och låt systemet göra sin uppgift att starta i återställningsläge.
- En gång i detta läge måste du följa proceduren som anges längst upp på skärmen.
- Knacka på Volym upp eller ner för att bläddra och tryck sedan på Strömknappen för att välja dina alternativ.
- Du måste bläddra mottorka cachepartitionOch välj sedan ”Ja' från det tillgängliga alternativet.
- Systemet kommer att genomföra översynen av att rensa bort cachepartitionen och sedan, när det är över, kommer det tillbaka till återställningsläget.
- Knacka på Starta om systemet nu som startar om systemet.
Detta är den tredelade proceduren som du måste följa för att bli av med cacheminnet som finns tillgängligt i telefonen. Effekterna av att rensa cache är omedelbara eftersom det kommer att göra smarttelefonen effektivare och snabbare än tidigare. Det hjälper också apparna att utföra och minska sannolikheten för att den kraschar.
Uppdatera appen
Det är möjligt för en app att utveckla buggar och ge bakdörr tillgång till virus, skadlig kod och till och med hackare som försöker tränga igenom appen för att stjäla känslig information. Om inte det finns buggar som orsakar prestandaproblem, fryser skärmen eller flimrar den och gör att den inte svarar och kraschar ofta då vanligt. Det här är bara några anledningar på grund av vilka apputvecklare uppdaterar sin applikation med senaste säkerhetsuppdateringar, funktionsuppdateringar och korrigeringar för upptäckta buggar. Om du har inaktiverat automatisk uppdatering på din telefon eller om det på något sätt blir appen Meddelanden föråldrad och inte uppdaterad kan det orsaka en krasch. Snabbfixet är att helt enkelt uppdatera det från Play Store. Om du är nybörjare på Android eller förvirrad, här är proceduren för hur du gör det.
- Öppna menyn på din telefon och sök sedan efter Google Play Butik.
- Klicka nu på 3 horisontella staplar på vänster sida av skärmen och fortsätt sedan till Mina appar och spel.
- Här kan du se en lista över installerade appar samt alla tillgängliga uppdateringar det måste göras.
- Sök efter Meddelanden app och tryck på uppdateringsknappen och där gjorde du det.
- Observera att uppdatering av appar som är installerade i din telefon är avgörande och måste göras så snart uppdateringarna är tillgängliga.
Använd ett alternativ
Om Messaging-appen fortfarande visar felet ”Tyvärr har meddelandet slutat” och du måste använda det på något sätt kan du kolla in tillgängliga alternativ som TrueCaller's Messages etc. Sedan kan du till och med använda Hangout som standardmeddelandeprogrammet som förinstalleras på alla Android-smarttelefoner. Att kolla in alternativ som finns tillgängliga i Play Store är fördelaktigt eftersom det låter användaren ta kontroll över vilken app att välja baserat på tjänster och funktioner.
- För att ladda ner ett alternativ till Meddelanden, gå till Google Play Butik.
- Skriv in nyckelorden som 'Meddelanden', 'Meddelandeapp', 'meddelandealternativ' etc och installera appen på samma sätt som med andra appar.
- Välj nu den nya appen som standard för vilken dialogrutan visas på skärmen så snart du öppnar appen för första gången.
Återställ alla inställningar
Om någon eller hela den tidigare metoden inte fungerar på din smartphone, vilket är mycket osannolikt, kan du fortsätta med den här metoden, du måste dock förstå att det tar bort alla filer och mappar, foton och videor och alla andra saker som är lagrade på din telefon permanent. Så om du är angelägen om att åtgärda problemet måste du först ta en säkerhetskopia av alla data som du inte skulle riskera att förlora. Du kan flytta alla filer på ett SD-kort och sedan ta bort det tills proceduren är klar eller du kan flytta filerna till en extern enhet för att hålla den säker och säker. När du har utfört proceduren kan du flytta all data tillbaka till din enhet utan att förlora lite data.
- För att återställa alla inställningar på din telefon, gå till inställningar och sedan navigera till Säkerhetskopiera och återställ alternativ.
- Nästa steg, gå till Återställningsknapp och tryck på Återställ inställningar.
- Det är här systemet kommer att granska dig med alla återställningsrelaterade saker, dvs. de typer av filer och data som kommer att formateras etc.
- Fortsätt nu genom att slå på Återställa och ange PIN or Lösenord sparas på din telefon.
- Slutligen, tryck på Återställa eller Återställ inställningar för att starta processen som tar några minuter att slutföra.
Gör en fabriksåterställning
Fabriksdataåterställning eller FDR är en avancerad version av den tidigare metoden där du återställer alla data som sparats på smarttelefonen. Som nämnts finns det en förutsättning att du måste ta en säkerhetskopia av de data du vill ha i förväg. Nu ska vi se hur man gör FDR med hårdvarunycklar och återställningsläge.
- Stäng först av telefonen genom att trycka på strömknappen i några sekunder.
- Nästa steg är att slå och hålla och Volym upp / ner [enligt ditt märke och läge] och Startknapp och / eller strömbrytare [baserat på ditt märke och modell av enheten] och håll den tills en Android-logotyp inte visas på skärmen.
- Efter 30 till 50 sekunder startar telefonen upp och vibrerar och den visar en Android-logotyp på skärmen vilket är där du behöver lämna knapparna.
- Nu, baserat på den version av återställningsläge som din telefon har, skulle den be dig att antingen trycka på Volym upp eller ner för rullning och för val, Volym upp / ner eller strömbrytare. [Du kan se instruktionerna högst upp på skärmen].
- Bläddra mot alternativet som läser “Rensa data / fabriksåterställning” och väljer sedan "Ja radera all användardata" när du blir frågad på nästa skärm.
- Detta startar återställningsprocessen som tar några minuter att slutföra.
- Så snart det är klart kan du starta om systemet och starta telefonen till ursprungliga fabriksinställningar, samma som du hade när du köpte det.
Vi på GetDroidTips arbetar dygnet runt för att ge det bästa kvalitetsinnehållet på instruktionsguider. Hoppas att ovanstående metoder hjälpte dig att åtgärda felet "Tyvärr har meddelandet slutat".