Så här fixar du Skype Translator som inte fungerar på Smartphone och PC
Android Tips Och Tricks / / August 05, 2021
Om Skype Translator-funktionen inte fungerar på din smartphone eller PC, här är några korrigeringar att prova. Även om vi ser en hel del nya spelare dyker upp i videosamtalssegmenten har Skype fortfarande lyckats skapa ett fäste inom denna domän. Du har Zoom, Husparty, Duo, Hangouts Meet, och ja, även WhatsApp har nu utökat sitt videosamtal till åtta medlemmar från de nuvarande fyra. Men för professionella videosamtal antar vi att Skype är här för att stanna.
Det finns massor av funktioner som ingår i den här appen som gör den till en av de bästa. Men en av dess mest praktiska funktioner, Skype Translator, står inför mycket flak för sent. Det beror på att det bara inte fungerar som förväntat. Tyvärr händer nämnda fel för båda, smartphone såväl som PC-användare. Så om du också står inför det här problemet, här är några av metoderna för att åtgärda detta Skype Translator-problem.

Innehållsförteckning
-
1 Fix Skype Translator fungerar inte på Smartphone och PC
- 1.1 Fix 1: Skicka översättningsbegäran igen
- 1.2 Fix 2: Återställ / reparera Skype
- 1.3 Fix 3: Uppdatera appen
- 2 Slutsats
Fix Skype Translator fungerar inte på Smartphone och PC
Om du gör ett videosamtal med människor från olika länder eller olika språk kommer Skypes översättare till nytta. Det översätter automatiskt alla dina samtal och meddelanden till ditt språk. Men allt detta låter bara bra om det fungerar som avsett.
På senare tid kan vi inte säga samma sak eftersom den här funktionen ofta kraschar och fungerar ej för många användare. Om du också står inför detta Skype Translator-problem kan du prova följande korrigeringar nedan. Instruktioner ges för både smartphones och PC.
Fix 1: Skicka översättningsbegäran igen
Den första åtgärden innebär att översättningsförfrågan skickas på din plattform igen. Följ stegen för att göra det på din dator följt av smartphone.
På PC
- Starta Skype app på din dator.
- Högerklicka på konversationen som behöver översättas och välj Visa profil alternativ.
- Bläddra nu till botten och klicka på Skicka översättningsförfrågan alternativ.
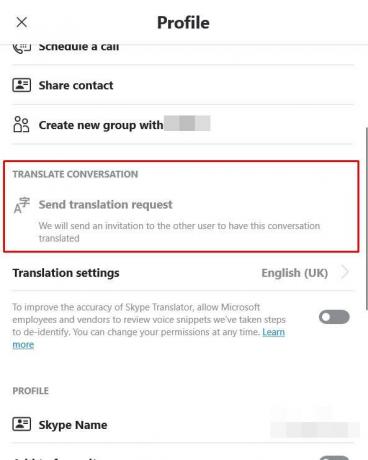
- Du bör nu se Translator Request skickat meddelandet. Det är allt. Använd nu Skype Translator-funktionen och se om problemet har åtgärdats eller inte.
På Android / iOS
- Öppna Skype app på din enhet.
- Tryck länge på konversationen som du vill översätta och välj Visa profil alternativ.
- Bläddra sedan till botten av Profil och tryck på “Skicka begäran om översättning”Alternativ.

- När du gör det bör du nu se Översättningsbegäran Skickat meddelande.
- Precis ovanför det finns också en Översättningsinställningar alternativ. Du kan justera en inställning eller två därifrån om du vill.
- När det är klart, försök använda Skype Translator-funktionen, problemet bör åtgärdas, om inte följer nästa metod nedan.
Fix 2: Återställ / reparera Skype
Att reparera Skype med de inbyggda Windows-verktygen kan lösa problemet. Eller så kan du också försöka återställa det och återföra det till standardläget. Så här kan det göras på din dator såväl som din smartphone.
På PC
- Öppna inställningar menyn från Start-menyn.
- Välj Appar och du kommer sedan att tas till Appar och funktioner sektion.
- Bläddra till Skype och klicka på Avancerad alternativ.
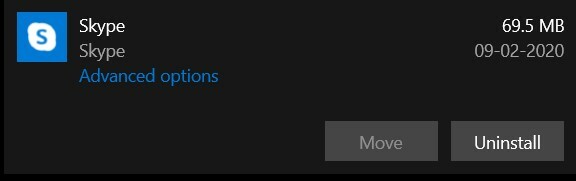
- Gå sedan över till Reparera och klicka på den. Vänta några minuter tills processen är klar. När det är klart öppnar du Skype och ser om felet har åtgärdats. Om inte, försök sedan återställa det.

- För att återställa, gå till Appar och funktion > Skype > Avancerad > Återställa. Försök nu öppna Skype Translator-funktionen och kontrollera om felet har åtgärdats eller inte.
På Android
Även om det inte finns något direkt alternativ eller återställning av appen, kommer det att göra samma sak att rensa data. Så här gör du genom att följa stegen nedan:
- Gå över till inställningar sidan på din enhet.
- Navigera sedan till Appar och aviseringar och tryck på Appinfo.
- Bläddra till Skype och tryck på Lagring och cache alternativ.

- Inom det, tryck på Radera data (eller Clear Storage).
- När det är klart, starta om Skype och se om Translator-felet har åtgärdats. Om inte, finns det en sak till du kan prova.
Fix 3: Uppdatera appen
Om ingen av ovanstående metoder fungerade till din fördel, försök sedan uppdatera appen till den senaste versionen. Anledningen till att vi säger att det här är en ny version av vilken app som helst, lägger inte bara till nya funktioner utan fixar också många buggar och problem, tillsammans med stabilitet i appen. Så fortsätt, ladda ner och installera den senaste versionen av appen för din enhet från länkarna nedan:
- Ladda ner: Skype (Android)| Skype (iOS) | Skype (Windows)
Slutsats
Med det hoppas vi att du har fixat Skype Translator-problemen. Vi delade tre olika typer av korrigeringar, var och en av de tre skulle göra jobbet. På den anteckningen, håll oss informerade om vilken som gjorde tricket för dig. Men om inget av ovanstående lyckades åtgärda dina problem, bör du lämna feedback till Skype supportteam.
För att göra det, gå över till din smartphone, starta appen och tryck på din profilbild. Gå sedan till Inställningar> Hjälp och feedback> Ge feedback. Ange din oro och tryck på Skicka. Å andra sidan, om du är på en PC, gå till Chattar, tryck på hamburgermenyn och välj Hjälp och feedback. Välj sedan Skicka feedback, skriv in dina frågor där och klicka på Skicka. Och medan du väntar på ett svar från deras slut, kolla in vårt Tips och tricks för iPhone, PC-tips och tricksoch Android Tips och trick.



