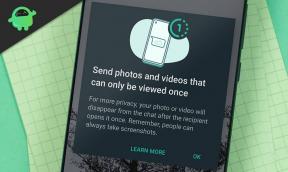Hur man kopierar och klistrar in flera objekt med GBoard
Android Tips Och Tricks / / August 05, 2021
De flesta Android-telefoner kommer med GBoard som har många häftiga funktioner som GIF-tillverkare, Google Translate, Google Search, och många men klippbordshanteraren är en av de viktigaste tidsbesparande funktionerna som gör att vi kan kopiera och klistra in flera texter på en gång.
Det händer ofta med oss att vi behöver kopiera och klistra in flera texter, och det är mycket tråkigt att göra det en efter en. Vanligtvis kan vi bara kopiera och klistra in bara ett textobjekt åt gången, men Gboards urklippsfunktion löser vårt problem och en annan fördel är att vi inte behöver förlita oss på andra appar från Urklippshanterare från tredje part, så det sparar utrymme i din mobil.

Innehållsförteckning
-
1 Hur man kopierar och klistrar in flera objekt med GBoard
- 1.1 Steg 1: Aktivera Urklipp
- 1.2 Steg 2: Kopiera och klistra in flera objekt med GBoard
- 1.3 Steg 3: Fäst kopierat objekt i Gboard Urklipp
- 2 Hur man tar bort kopierat objekt i Gboard Urklipp
- 3 Slutsats
Hur man kopierar och klistrar in flera objekt med GBoard
Denna artikel är uppdelad i två delar. I den första delen har vi förklarat hur man slår på Urklipp på Gboard och i den andra delen hur man använder det.
Steg 1: Aktivera Urklipp
Först och främst öppnar du appen, så att du kan skriva ett meddelande och trycka på textområdet.
Steg 1: Tryck på Google-ikonen från tangentbordets övre vänstra hörn.
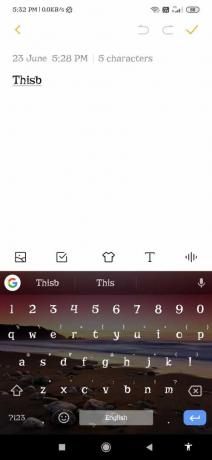
Steg 2: Tryck på Mer (3 prickar) som du kan se i förslagsfältet.

Steg 3: Klicka på Urklippsikonen och klicka sedan på slå på knappen "Slå på Urklipp".

Dricks: om du ska använda den dagligen kan du dra urklippsikonen mot förslagsfältet, så nästa gång kan du komma åt den utan att öppna menyn (3 punkter).
Steg 2: Kopiera och klistra in flera objekt med GBoard
Steg 1: Kopiera det eller de meddelanden som du vill klistra in någonstans.
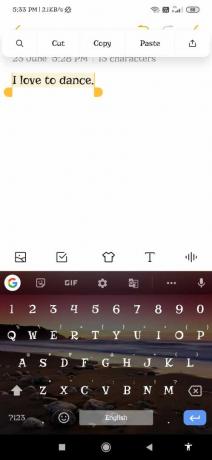
Steg 2: Öppna appen där du vill klistra in ditt kopierade meddelande.
Steg 3: Tryck på Google-ikonen från tangentbordets övre vänstra hörn.
Steg 4: Klicka på Mer (3 punkter) (endast om urklippsikonen inte är tillgänglig i förslagsfältet). Du kommer då att se en lista över dina kopierade meddelanden.
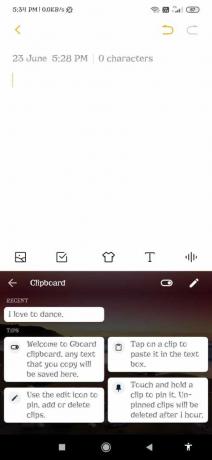
Steg 5: Tryck på det eller de meddelanden du vill klistra in.
Steg 3: Fäst kopierat objekt i Gboard Urklipp
Gboard raderar automatiskt det kopierade objektet efter 1 timme, så om du inte vill att något meddelande ska raderas kan du fästa det;)
Steg 1: Öppna Urklipp.
Steg 2: Tryck länge på det kopierade objektet som du vill fästa.
Steg 3: Klicka på stiftikonen.
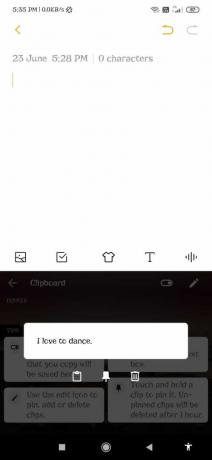
Dricks: Om du vill fästa flera objekt samtidigt klickar du på pennikonen, markerar alla objekt du vill fästa och klickar på stiftikonen.
Hur man tar bort kopierat objekt i Gboard Urklipp
Steg 1: Öppna Urklipp.
Steg 2: Välj de kopierade objekt som du vill ta bort.
Steg 3. Klicka på radera-ikonen.
Dricks: Om du vill ta bort flera objekt samtidigt klickar du på pennikonen, markerar alla objekt du vill fästa och klickar på stiftikonen.
Slutsats
Få människor vet om Gboard Clipboard Manager-funktionen, och nu kan du också enkelt kopiera och klistra in många saker samtidigt. Jag hoppas att du gillade den här stegvisa guiden om hur man kopierar och klistrar in flera objekt samtidigt med Gboard.
Redaktörens val:
- Nedgradera Oppo Find X2 / X2 Pro: Återställning från Android 11 till Android 10
- Hur man återställer saknad Pocket Mode-växling i OxygenOS på OnePlus 7/7 Pro
- Hur fixar jag Samsung Video DRM-fel för Amazon, Netflix, my5 och andra?
- Återställ röntgenvision på OnePlus 8 Pro Camera-app
- Åtgärda om överhettning av smartphone när du använder videochattappar?
Rahul är en datavetenskaplig student med ett stort intresse för teknik- och kryptovalutaämnen. Han tillbringar större delen av sin tid med att skriva eller lyssna på musik eller resa oskådda platser. Han tror att choklad är lösningen på alla hans problem. Livet händer och kaffe hjälper.