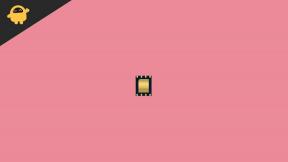Så här tar du en skärmdump på Samsung Galaxy S10, S10E och S10 Plus
Android Tips Och Tricks / / August 05, 2021
Samsung Galaxy S10-serien kom fram i slutet av februari under Samsungs Unpacked-evenemang. Den sydkoreanska teknikjätten släppte de nya flaggskeppen, tillsammans med världens första hopfällbara smartphone, Galaxy Buds, Galaxy Fit och Galaxy Watch. De nya Samsung Galaxy S10-smartphonesna kom ut med nya funktioner och Android 9 Pie med Samsungs nya One UI ovanpå.
Om du redan har använt en ny Galaxy S-enhet kanske du redan vet hur du utför vardagliga åtgärder, till exempel att göra en skärmdump. Om du är ny på Galaxy S10 kan du dock tycka att det är utmanande att ta fram, så här tar du en skärmdump på Samsung Galaxy S10, S10E och S10 Plus.
Innehållsförteckning
-
1 Så här tar du en skärmdump på Samsung Galaxy S10, S10E och S10 Plus
- 1.1 Hårdvarunycklar
- 1.2 Handtag med handtag för att ta en skärmdump
- 1.3 Använd Bixby Assistant
- 1.4 Använd Bixby-knappen
- 1.5 Använd Smart select
Så här tar du en skärmdump på Samsung Galaxy S10, S10E och S10 Plus
Hårdvarunycklar
Den enklaste metoden att ta en skärmdump på Samsung Galaxy S10, S10E och S10 Plus är att använda hårdvaruknapparna för att utföra den åtgärden. Så här gör du:
- Gå till skärmen du vill ta i en bild
- Håll ned volym ned och strömknapparna samtidigt tills du känner att din smartphone vibrerar och hör slutarljudet
Handtag med handtag för att ta en skärmdump
Den sydkoreanska teknikjätten implementerade ett väldigt häftigt sätt att ta en ögonblicksbild - handflata-gest. För att aktivera funktionen, gå till Inställningar -> Avancerade funktioner -> Rörelser och gester -> "Handflata för att fånga" och slå på den. När funktionen är på följer du följande steg för att ta en skärmdump:
- Gå till skärmen du vill ta i en bild
- Lägg handen åt sidan och svep den stadigt över skärmen
Använd Bixby Assistant
Även om vissa Samsung Galaxy S10-, S10E- och S10 Plus-användare inte gillar Bixby, är Samsungs assistent fortfarande användbar. Du kan till exempel använda den för att ta en skärmdump.
- Så här uppnår du det med Bixby:
- Gå till skärmen du vill ta i en bild
- Håll Bixby-knappen och säg "ta en skärmdump" - du kan också behöva starta kommandot med "hej, Bixby" för att aktivera tjänsten
På samma sätt kan du använda Google Assistant för att ta en skärmdump på Samsung Galaxy S10, S10E och S10 Plus.
Använd Bixby-knappen
I den nya Galaxy S10-serien lade Samsung till möjligheten att mappa om Bixby-knappen. Du kan ställa in det nu för att ta skärmdumpar, till exempel.
Läs också:
- Så här gör du om Bixby-knappen på Galaxy S10, S10 Plus och S10E
Så här ställer du in Bixby-tangenten för att fånga skärmdumpar:
- Gå till Inställningar -> Avancerade funktioner -> Bixby-tangent
- Tryck på "Dubbel tryck för att öppna Bixby" och slå på "Använd en tryckning" på
- Gå till snabbkommandon och tryck på “+” - ikonen
- Namnge kommandot som "Skärmdump" och välj "+ lägg till ett kommando"
- Välj "Skriv ett kommando" och skriv "ta en skärmdump" - bekräfta valet
När du vill ta en skärmdump på Samsung Galaxy S10, S10E och S10 Plus, tryck på Bixby-knappen.
Använd Smart select
Galaxy Edge-paneler är också några användbara funktioner som tillfredsställer Samsung Galaxy S10-användare. Du kan också använda Smart select för att fånga skärmdumpar. Så här gör du:
- Gå till Inställningar -> Skärm -> Kantskärm -> Kantpaneler
- Se till att Smart Select är valt
- När du är på skärmen som du vill fånga sveper du in från höger för att öppna Edge-panelen
- Fortsätt att svepa tills Smart Select visas
- Välj en av de geometriska formerna som dyker upp och justera den över målskärmen - för att ta en skärmdump trycker du helt enkelt på Klar
Så här tar du en skärmdump på Samsung Galaxy S10, S10E och S10 Plus.