Android Copy Paste Guide: Hur man kopierar och klistrar in texter, länkar och foton
Android Tips Och Tricks / / August 04, 2021
Annonser
I den här handledningen visar vi stegen för att kopiera och klistra in texter, länkar och foton på en Android-enhet. Denna funktionalitet är bland de mest grundläggande men ändå viktiga operationerna som man kan använda. Medan du kanske är van vid det på din PC eller laptop, hur är det med Android-enheter? Om du nyligen har gått in i det Google-ägda operativsystemet kan du behöva en hjälpande hand för att känna till insidan av den här funktionen. Och det är här den här guiden hjälper dig.
För de omedvetna stöder en Android-smartphone inte bara kopiera och klistra in texter och webbadresser (länkar), men du kan till och med inkludera foton i den här domänen. På den noten, låt oss gå vidare med instruktionsuppsättningen om hur allt detta kan uppnås. Kom bara ihåg att även om det finns en uppsjö av enheter som alla har sin egen skräddarsydda OS-hud, ändå förblir den underliggande principen intakt. Så, nedanstående instruktioner är allmänt tillämpliga på nästan alla Android-enheter.
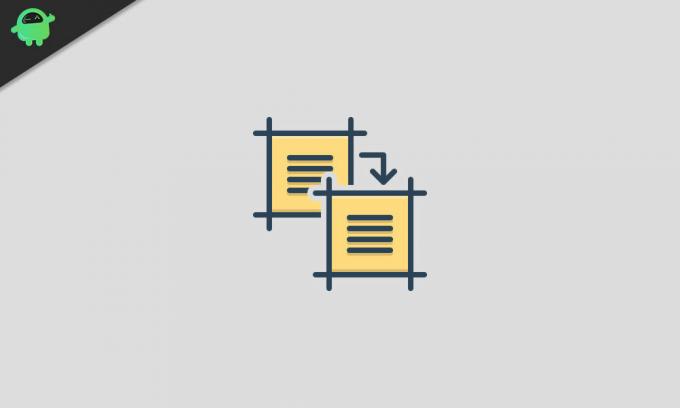
Innehållsförteckning
- 1 Kopiera och klistra in texter på Android
- 2 Hur man kopierar och klistrar länkar på Android
- 3 Kopiera och klistra in foton på Android
- 4 Använda Urklipp på Android
Kopiera och klistra in texter på Android
Låt oss börja med instruktionerna för kopiering och klistra in med texterna. Antag att du surfar på en sida med en Chrome-webbläsare på din enhet. För att kopiera något ord, tryck bara länge på det. Detta ger en överläggningsmeny med några alternativ. Välj Kopiera och det nyckelordet kopieras.
Annonser

Å andra sidan, om du vill kopiera mer än ett ord, kan du dra de blå markörerna upp till önskade ord från den vissna sidan. När markeringen är klar trycker du bara på alternativet Kopiera.

Om du sedan vill välja alla orden på en sida kan det ta mycket tid att genomföra den ovannämnda gesten. En bättre idé skulle vara att trycka länge på ett ord och sedan välja alternativet Markera alla. När allt är valt klickar du bara på alternativet Kopiera (du kan behöva bläddra lite på sidan för att få fram det alternativet).

Annonser
För att klistra in dessa texter, gå bara till önskad skärm och tryck länge på en tom region. Välj slutligen Klistra in från alternativet och det är det.
Hur man kopierar och klistrar länkar på Android
Låt oss nu rikta vår uppmärksamhet mot kopiering av länkar i Android. Håll Chrome-webbläsaren i fokus, antar att du vill kopiera webbadressen till den aktuella sidan. För det är det bara att gå till adressfältet så ser du sidans URL precis under adressfältet. Bredvid webbadressen kommer det att finnas tre alternativ: Dela, kopiera och redigera. Klicka bara på mittikonen så kommer URL: n att kopieras.
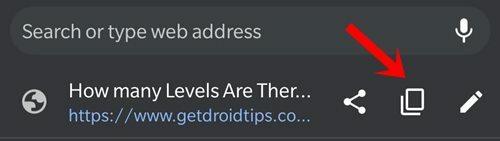
Om du vill kopiera en länk som visas i ett stycke, tryck länge på det länkade ordet. det öppnar en popup-meny, välj Kopiera länkadress från den. Strax under det finns alternativet Kopiera länk, du borde inte förväxla båda. Det första alternativet kopierar den underliggande länken för det nyckelordet medan det andra alternativet bara skulle kopiera det ordet och inte den inbäddade länken.
Annonser
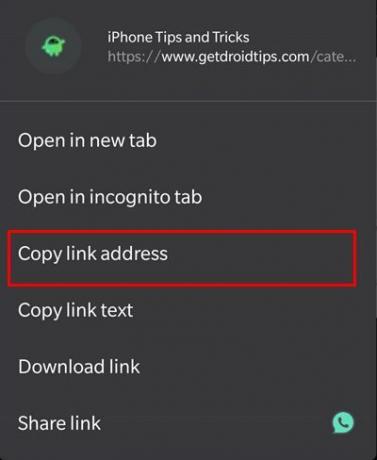
Om du till exempel utför kopieringslänken på följande ord: “Google Drive”, Då kommer den att kopiera webbadressen bakom det ordet ( https://www.getdroidtips.com/tag/google-drive/). Å andra sidan kopierar du Google Drive-ordet utan någon länk om du utför kopieringslänken. Om vi nu pratar om att klistra in dessa länkar liknar stegen som för texterna. Tryck bara länge på önskad region så öppnas menyn, klicka bara på alternativet Klistra in därifrån.
Kopiera och klistra in foton på Android
Låt oss nu känna till stegen för att kopiera och klistra in bilder på Android. Tänk på att inte många appar stöder denna funktionalitet. Dessutom kan vissa bilder orsaka ett problem eller två när de kopieras till Urklipp. Håll detta i åtanke, tryck länge på önskad bild på en webbsida. Detta öppnar en popup-meny, välj Kopiera bild från den.

Gå nu över till fältet som stöder möjligheten att klistra in bilder. Ta sedan upp knappsatsen, tryck länge inuti skrivområdet och välj Klistra in i menyn. Om du har några problem med att utföra dessa steg är det bättre att ladda ner bilden och sedan dela den med den avsedda användaren. För det, tryck länge på den bilden och välj Ladda ner bild. Dela den sedan med den app du väljer.
Använda Urklipp på Android
Även om det inte finns någon inbyggd urklippsapp på Android, kan du ändå få åtkomst till densamma från olika tredjepartsappar som GBoard och Swift Keyboard. När det gäller urklippets betydelse behåller det tidigare kopierade texter, länkar och foton som du kan använda senare. Med det sagt, här är stegen för att använda Urklipp på Android (stegen utförs med hjälp av Gboard-appen).
- Börja med att kopiera och klistra in texter, länkar eller bilder med ovanstående instruktioner.
- Ta sedan upp Gboard-appen och välj sedan en textinmatningsregion.
- Tryck på de tre horisontella prickarna längst till höger. Välj Urklipp från menyn.
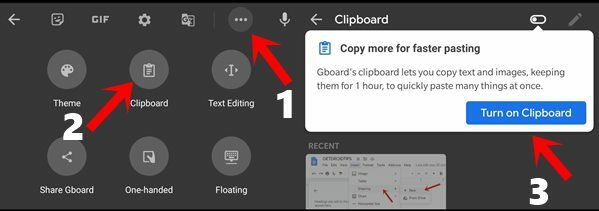
- För första gången måste du aktivera Clipboard-växlingen. Slå på den enligt instruktionerna. Från och med nu kan allt du kopierar nås härifrån.
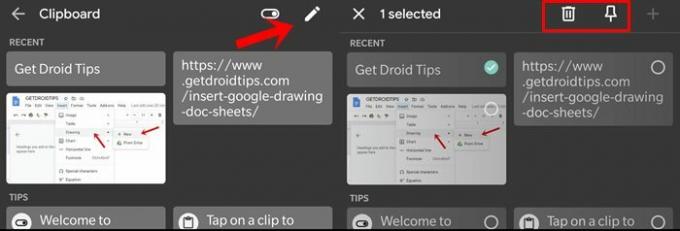
- Du kan också ta bort objekt från detta urklipp eller fästa det. För det trycker du på alternativet Redigera högst upp till höger och väljer önskat klipp. Utför sedan önskad åtgärd (fäst eller ta bort).
Det är allt. Det här var stegen för att kopiera och klistra in texter, länkar och foton på en Android-enhet. Låt oss veta dina åsikter om detsamma i kommentarfältet nedan. Avrundning, här är några lika användbara Tips och tricks för iPhone, PC-tips och tricksoch Android Tips och trick att du också ska kolla in.



