Varför är Android Wi-Fi fast vid att få IP-adressproblem? Hur man fixar?
Android Tips Och Tricks / / August 05, 2021
Numera har alla råd med Android-telefoner. Det är möjligt på grund av dess tillgänglighet och överkomliga priser. Eftersom Android kan köras även på mycket låg hårdvara utan problem var det möjligt för tillverkare att producera Android-smartphones till de lägsta priserna. Med tanke på att Android-telefoner kan utföra mycket fler uppgifter precis som din dator men med en liten handhållen formfaktor. Android-telefoner har många funktioner; en av dem är Wi-Fi-anslutning. Men när du ansluter till ett Wi-Fi-nätverk kan användaren ha upplevt många problem som “Det går inte att ansluta till nätverket”Eller fast vid”Hämtar IP-adress. ” Så i det här inlägget kommer vi att ge skälen och möjliga lösningar för problemet.
Problemet med att få IP-adress med Wi-Fi anger att Android-telefonen kontaktar routern eller åtkomstpunkten för att ta emot IP-information för att ansluta till nätverket och komma åt internet. Men processen kan fortsätta i oändliga slingor. Detta kan också misslyckas på grund av många problem som vi håller på att tillhandahålla lösningar på. Problemet kan vara på åtkomstpunktsidan eller klientsidan eller till och med däremellan. Så låt oss se alla möjliga lösningar för att lösa problemet.
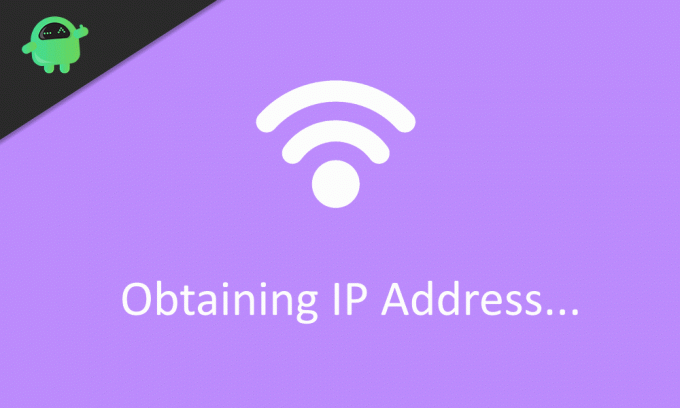
Innehållsförteckning
-
1 Varför är Android Wi-Fi fast vid att få IP-adressproblem? Hur man fixar?
- 1.1 Lösning 1: Ta bort nätverket och anslut igen
- 1.2 Lösning 2: Starta om båda parter
- 1.3 Lösning 3: Utför en nätverksåterställning
- 1.4 Lösning 4: Ändra IP till Static istället för DHCP
- 1.5 Lösning 5: Återställ åtkomstpunkten eller routern
- 1.6 Lösning 6: Kontrollera störningar
- 1.7 Lösning 7: Router Key Encryption / Mac-adressfiltrering
- 1.8 Lösning 8: Återställ telefonen
- 2 Slutsats
Varför är Android Wi-Fi fast vid att få IP-adressproblem? Hur man fixar?
Lösning 1: Ta bort nätverket och anslut igen
Om nätverksinställningen ändrades i routern eller till och med om lösenordet ändrades kunde klienttelefonen inte längre ansluta till åtkomstpunkten. I ett sådant fall borde vi ta bort nätverket från den sparade nätverkslistan på Android-telefonen och ansluta igen genom att ge information igen.
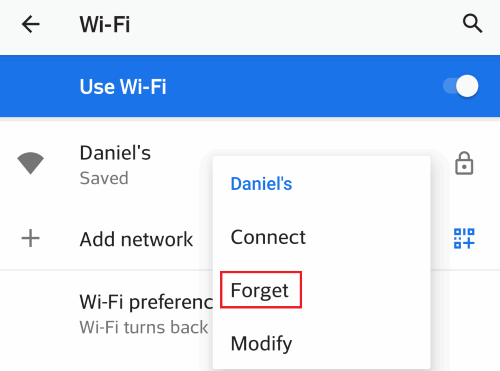
För att göra det, gå till Inställningar> Nätverk & Internet> Wi-Fi och tryck länge på det nätverk du vill ansluta och tryck på “Glömma." Detta tar bort nätverket från den sparade listan och ditt nätverk bör listas under fakturerbara nätverk. Tryck nu på ditt nätverk, ange din nätverksnyckel (lösenord) och tryck på anslut. Telefonen ska kunna ansluta till nätverket.
Lösning 2: Starta om båda parter
Du kanske har hört att omstart av telefonen löser många problem. Det är sant i många fall och kan också fungera i den här frågan. Vissa överflödiga eller motstridiga systeminställningar blir tydliga när du startar om telefonen och löser problemet. Starta först om telefonen och försök ansluta till nätverket. Starta om din router eller AccessPoint senare och se om problemet kvarstår.

För att starta om telefonen, håll ned strömknappen och tryck på Starta om. För att starta om din router, använd inställnings- / adminverktyget Routers och sök efter ett alternativ för att starta om. Du kan också försöka stänga av och sätta på routern med strömbrytaren.
Lösning 3: Utför en nätverksåterställning
Du kanske ändrade någon inställning någonstans inom nätverksalternativen som manuell IP-konfiguration eller DNS-inställningar. Så detta kan orsaka problemet. Om du inte kommer ihåg att du ändrat någon specifik inställning kan du utföra en nätverksåterställning. Det här alternativet återställer alla nätverksrelaterade inställningar som Bluetooth och Wi-Fi.
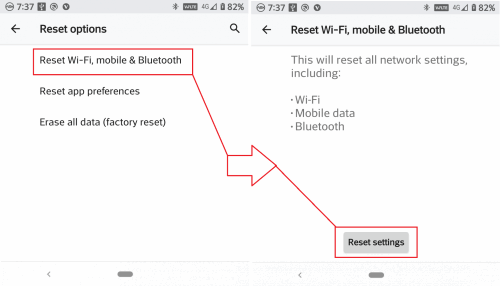
För att utföra en nätverksåterställning, navigera till Inställningar> System> Återställalternativ> Återställ Wi-Fi, mobil, Bluetooth. Tryck sedan på Återställ inställningar.
När återställningen är klar ansluter du till nätverket igen och ser om problemet är löst.
Lösning 4: Ändra IP till Static istället för DHCP
För att kunna ansluta till internet behöver din enhet IP-adressinformation från routern. För detta använder enheten DHCP (Dynamic Host Configuration Protocol), som automatiskt tilldelar IP-adresser till klienter. I vissa sällsynta fall kan detta ha orsakat problemet. För att lösa detta, tryck på nätverket och tryck sedan på “Avanceradalternativ." under IP-inställningar trycker du på och väljer “Statisk." Rulla nu ner till IP-adressen och ange IP-adressen för din router manuellt.
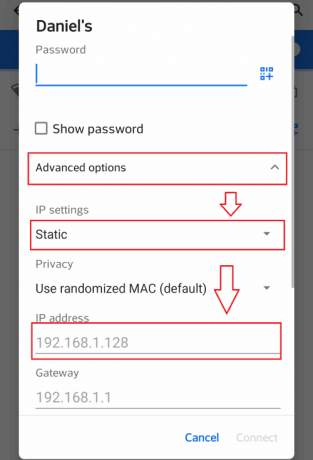
Du bör på något sätt hitta IP-adressuppgifterna för din router, antingen med kommandot “ipconfig” från en dator som är ansluten till nätverket eller ska få den från andra enheter som är anslutna till nätverket.
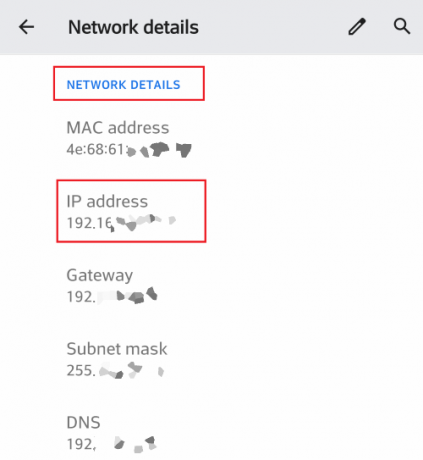
För att få information med en Android-telefon goto Nätverk> Wi-Fi alternativ i inställningar. Klicka sedan på nätverket och bläddra ner till nätverksinformation.
Lösning 5: Återställ åtkomstpunkten eller routern
Om några ändringar gjordes på routerns inställning skulle det hindra oss från att ansluta till nätverket på grund av felkonfiguration. Om du inte kommer ihåg dessa ändringar kan du återställa routern från administratörspanelen på routerns konfigurationswebbsida. Det här alternativet varierar beroende på tillverkare. Följ följaktligen bruksanvisningen tillsammans med routern. Den generiska metoden är att logga in som admin i konfigurationsportalen för din router och söka efter alternativåterställningen under Systemverktyg eller underhållsflikar.

De flesta routrar har externa återställningsknappar. Håll ned knappen i några sekunder så startar routern om och återställer routern. Härifrån måste vi konfigurera om routern från grunden. Använd manualer och webbhjälp specifikt för din routertillverkare och modell. Efter routeråterställning, anslut telefonen till routern och kontrollera.
Lösning 6: Kontrollera störningar
Wi-Fi-signalen kräver rak och obegränsad färdväg. Telefonen kan inte anslutas om ditt rum är fullt av hinder eller om du använder det från ett annat rum när routern är i ett annat rum. Försök närma dig routern eller åtkomstpunkten och kontrollera.
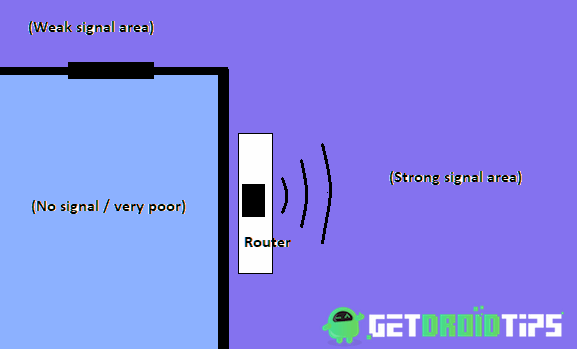
Om routern är din, placera routern i mitten av rummet för fullständig täckning. Väggar blockerar helt signalerna. Därför kan du inte ansluta bakom väggen, även om routern är nära den andra sidan av väggen. Anslutningar fungerar bara mellan ett visst avstånd. Avståndet varierar med avseende på Wi-Fi-bandet och antenntypen. Typiska routrar fungerar inom 10-20 meter. Så håll ditt avstånd inom gränsen.
Lösning 7: Router Key Encryption / Mac-adressfiltrering
Din router kan stödja flera säkerhetslägen som WEP, WPA, etc., men din telefon stöder inte dem alla. Så det rekommenderas alltid att behålla säkerhetsläget som WPS2-PSK och krypteringstyp som AES för enkelt arbete igenom. Gå till routerinställningarna och ändra alternativen under Trådlös> Trådlös säkerhet.
När mac-filtrering är aktiverat kommer din router att neka anslutningsförfrågningar från enheter som har en specifik mac-adress. Så inaktivera det här alternativet för att lösa vårt problem. Om metoden fungerar kan du senare lägga till vår enhet (telefon) på vitlistan för att förhindra ytterligare blockering. Detta alternativ kommer också att vara tillgängligt under Trådlös> trådlös Mac-filtrering.
Lösning 8: Återställ telefonen
Om ingen av metoderna löste problemet och du är säker på att problemet finns i din telefon är det sista hoppet att göra en fabriksåterställning av din telefon. Detta tar bort felkonfigurationer och alla inställningar, inklusive appar och data. Skapa en säkerhetskopia av allt innan du försöker med den här metoden eftersom detta kommer att rensa allt.
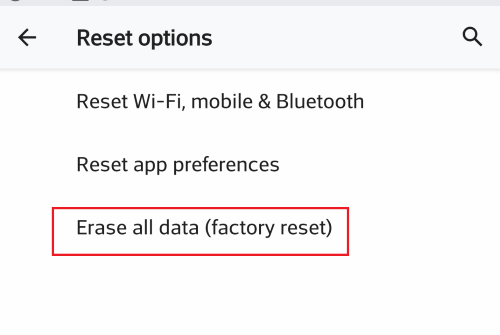
För att återställa, gå till Inställning> System> Återställ alternativ och tryck på Radera all data. Tryck nu på bekräftelse för att bekräfta din handling. Denna åtgärd återställer allt till fabriksinställningar och startar om telefonen.
Slutsats
Så för att avsluta det var det här lösningarna som du kan försöka lösa problemet "Att få IP-adress" eller "Kan inte ansluta". Om problemet fortfarande kvarstår kan det bero på skadad maskinvara eller programvara på routern eller telefonen. Vid den tiden är det bättre att nå ut till kundtjänst för bättre lösningar. Om du har en garanti på produkten är det nu dags att göra anspråk på den.
Redaktörens val:
- Så här fixar du Wi-Fi-säkerhetsvarning - Misstänkt aktivitet har upptäckts på ditt Wi-Fi
- Åtgärda Windows 10 Wi-Fi-problem på alla bärbara datorer / datorer
- Hur fixar jag iPhone 11 med instabil Wi-Fi-signal som tappar ofta?
- Hitta Wi-Fi-lösenord på Android-enhet
- Huawei Honor VoWiFi-stödd enhet: Wi-Fi-samtalsfunktion kommer snart
Rahul är en datavetenskaplig student med ett stort intresse för teknik- och kryptovalutaämnen. Han tillbringar större delen av sin tid med att antingen skriva eller lyssna på musik eller resa oskådda platser. Han tror att choklad är lösningen på alla hans problem. Livet händer och kaffe hjälper.

![Hur man installerar lager-ROM på Leagoo Z15 [Firmware Flash File / Unbrick]](/f/1a3ba4e1b927427d003f9b11e47ad1cf.jpg?width=288&height=384)

