Google Foto säkerhetskopierar inte längre mappar på sociala medier: Hur man vänder om / aktiverar
Android Tips Och Tricks / / August 05, 2021
Google Foton är en av Googles molntjänster för Android-enheter. Tjänsten är nästan som Google Drive. Du kan dock bara säkerhetskopiera och synkronisera foton och videor. Nyligen har Google meddelat att de tar bort en viktig funktion. Med den nya uppdateringen säkerhetskopierar Google Photos inte längre automatiskt våra sociala mediekonton. Detta inkluderar Facebook, Instagram, WhatsApp, Snapchat och andra appar för sociala medier. Som standard säkerhetskopierar och synkroniserar Google Photos bara din kameramapp och andra inbyggda Google-appar, som också kommer att anslutas till din Google Drive.
Eftersom funktionen bara tas bort som standard kan du fortfarande aktivera dina sociala mediamappar för att säkerhetskopiera automatiskt. För att göra detta måste du välja din enhetsmapp och aktivera alternativet för synkronisering av reservannonser.
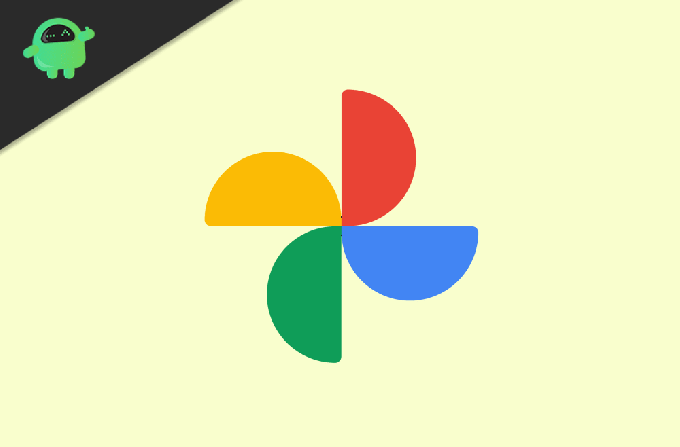
Innehållsförteckning
-
1 Google Foto säkerhetskopierar inte längre mappar på sociala medier: Hur man vänder om / aktiverar
- 1.1 Metod 1: Säkerhetskopiera enhetsmappar i Google Foto
- 1.2 Metod 2: Säkerhetskopiera enhetsmappar från Google Photos-inställningar
- 2 Slutsats
Google Foto säkerhetskopierar inte längre mappar på sociala medier: Hur man vänder om / aktiverar
Du kan gå till alternativ för säkerhetskopiering av inställningarna i Google Foto och välja de mappar som du vill säkerhetskopiera. Båda metoderna kommer att förklaras ytterligare i steg nedan.
Metod 1: Säkerhetskopiera enhetsmappar i Google Foto
Med Google Foton kan du välja önskade mappar på din enhet för säkerhetskopiering och synkronisering. Du kan manuellt välja enhetens mappar och aktivera alternativet för säkerhetskopiering och synkronisering.
Steg 1) Öppna Google Foton och tryck på tre horisontella linjer i det övre vänstra hörnet av skärmen. En sidomeny kommer att glida upp, välj Enhetsmappar alternativ.
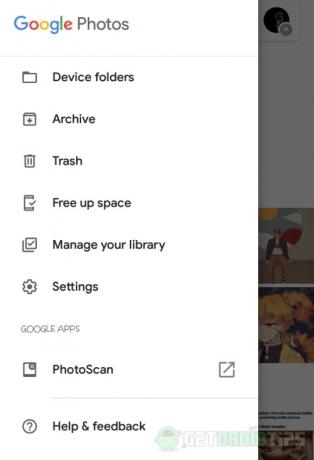
Steg 2) Rulla nu ner och tryck på den sociala mediamappen som du vill säkerhetskopiera. När du har öppnat mappen växlar du på Säkerhetskopiering och synkronisering alternativ.
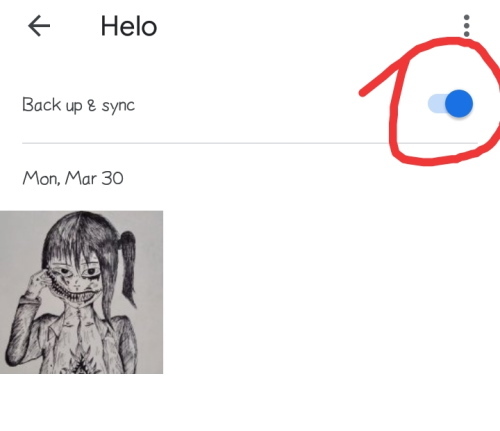
Du kan dock också säkerhetskopiera enskilda bilder och videor genom att välja dem och klicka sedan på tre prickar till höger på skärmen och välj Backa upp, och dina foton laddas upp till dina Google Foto.
Metod 2: Säkerhetskopiera enhetsmappar från Google Photos-inställningar
Av någon anledning kanske inte enhetsmappsmetoden visar alla mappar som du vill säkerhetskopiera. Därför kan du använda inställningar för att välja mappar manuellt som du vill säkerhetskopiera. Här kan du dock inte säkerhetskopiera foton och videor individuellt.
Steg 1) Starta Google Photos, skjut åt vänster till höger på skärmen för att ta fram sidomenyn, välj inställningar alternativ.
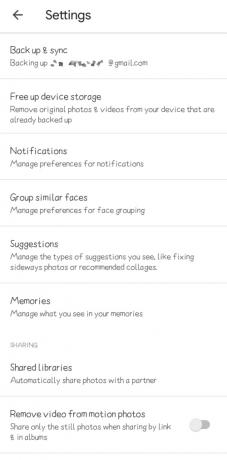
Steg 2) Välj nu den första på sidan Inställningar Säkerhetskopiera och synkronisera alternativ.
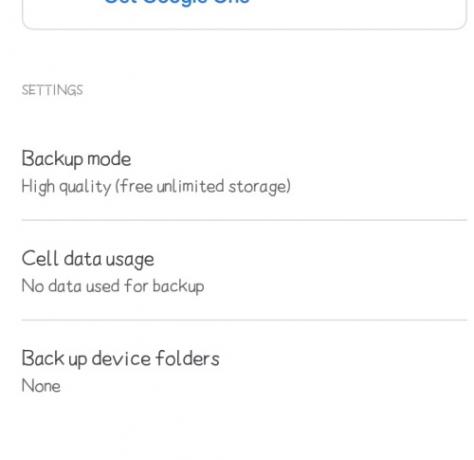
Steg 3) Välj det sista alternativet på sidan, Säkerhetskopiera enhetsmappar.

Steg 4) Växla nu till de mappar som du vill säkerhetskopiera i Google Foto, välj dina sociala mediekonton och nu säkerhetskopieras dina mappar automatiskt i Google Foto.
Slutsats
För att göra det möjligt för Google Foto att säkerhetskopiera dina sociala mediamappar automatiskt, skjut sidmenyn och välj Enhetsmappar. Gå nu till önskad mapp och växla till alternativet Tillbaka och synkronisering. Du kan välja filer individuellt och säkerhetskopiera dem genom att klicka på alternativet mer och välja säkerhetskopia.
Den alternativa metoden för att säkerhetskopiera dina sociala mediamappar är att gå till inställningsalternativet från sidofönstret på Google Foto. Gå sedan till alternativet säkerhetskopiering och synkronisering, välj mappar för säkerhetskopieringsenheter och växla mellan alla dina sociala mediamappar och problemet är löst.
Redaktörens val:
- Google Photos-appen blir tom efter den senaste uppdateringen, fixa utrullning
- Hur sparar jag Google Foto i vårt telefongalleri?
- Google Photos vs Google Drive: Vilken är bäst att ladda upp dina foton
- Hur man överför foton och videor från Facebook till Google Foto
- Hur du delar din smartphone-skärm i Google Meet
Rahul är en datavetenskaplig student med ett stort intresse för teknik- och kryptovaluta-ämnen. Han tillbringar större delen av sin tid med att skriva eller lyssna på musik eller resa oskådda platser. Han tror att choklad är lösningen på alla hans problem. Livet händer och kaffe hjälper.



