Hur säkerhetskopierar du komplett lager eller anpassad ROM med TWRP-återställning
Android Tips Och Tricks / / August 05, 2021
I den här handledningen beskriver vi stegen för att ta en fullständig säkerhetskopia av ditt lager eller anpassad ROM med TWRP Recovery. En av de största förmånerna med att ha ett operativsystem med öppen källkod som Android stavar för att vara havet av anpassningar. De vanliga användarna går över till Play Store och testar olika typer av teman, ikonpaket och anpassade startprogram. Men för att vara rättvis är detta bara toppen av isberget. Det finns en uppsjö av andra avancerade funktioner som kan utföras på din enhet.
Det finns bara en enda begränsning som din smartphone-tillverkare har infört, och det är en låst startladdare. När du väl har kringgått denna begränsning har du bokstavligen öppnat grindarna för många anpassningar. Du kan till exempel installera ett helt nytt operativsystem baserat på Android i form av anpassade ROM-skivor. På samma sätt blir möjligheten att flasha ZIP, IMG och andra sådana filer också en möjlighet. För att inte glömma massor av Magisk-moduler, Xposed Frameworksoch Substratum-teman, och du är ute efter en behandling.
På samma sätt får du också möjlighet att få administrativa behörigheter och utföra systemnivåändringar. Detta möjliggörs av rota din enhet Magisk. Men även om alla dessa låter bra på papper, finns det en hel del risker förknippade med dessa anpassningar. Riskerna med att saker går söderut och att din enhet hamnar i en bootloop eller bricked state är alltid där. Innan du ger dig ut på denna resa måste du därför först och främst ha en fullständig säkerhetskopia av ditt lager eller anpassad ROM med TWRP Recovery. I den här guiden hjälper vi dig att uppnå just det. Utan ytterligare ado, här är de instruktioner som krävs.
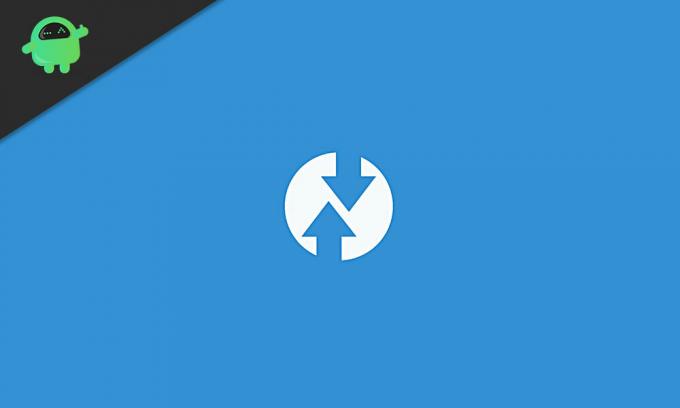
Innehållsförteckning
- 1 Behovet av en TWRP Backup av Custom / Stock ROM
-
2 Hur säkerhetskopierar du komplett lager eller anpassad ROM med TWRP Recovery
- 2.1 Krav
- 2.2 STEG 1: Starta enheten till TWRP Recovery
- 2.3 Steg 2: Skapa TWRP Backup
- 2.4 STEG 3: Återställa säkerhetskopian
Behovet av en TWRP Backup av Custom / Stock ROM
Varje Android-enhet levereras med en Säkerhetskopiering och återställning funktionalitet bakad i menyn Inställningar. Så varför skulle man behöva ta en lite komplicerad väg för en säkerhetskopia via en anpassad återställning? Tja, det finns en uppsjö av anledningar till varför du bör gå till TWRP-säkerhetskopian snarare än standardenhetskopian. Till att börja med skapar den senare helt enkelt en säkerhetskopia av data och vissa enhetsinställningar, och det är det. TWRP-säkerhetskopian å andra sidan gör en säkerhetskopia av alla enhetens partitioner.

Dessa inkluderar leverantörsbild, systembild, data, start, metadata, EFS, kvarstår, diverse och andra sådana partitioner. Sammantaget är säkerhetskopian som skapats av TWRP en hel enhetsbackup, inklusive varje bit av data. Det finns en annan och en viktigare anledning till varför man ska skapa en säkerhetskopia via TWRP Recovery och inte aktieoptionen. Det största problemet med det senare är att du bara kunde komma åt den här säkerhetskopierings- och återställningsfunktionen när din enhet är i korrekt fungerande skick.
Tyvärr är det inte alltid fallet. När du utför de ovannämnda tweaksna, finns det oftare en stor chans att din enhet blir murad eller i bootloop-tillstånd. Om det händer kommer reservbackupfunktionen inte att vara till någon nytta. Men om du kunde komma åt TWRP Recovery, kan du enkelt få åtkomst till säkerhetskopian som skapats via den och därmed enkelt återställa samma. Det beror på alla dessa skäl att användare genast söker efter TWRP-säkerhetskopiering, oavsett om de finns på en lager-ROM eller en anpassad ROM.
Hur säkerhetskopierar du komplett lager eller anpassad ROM med TWRP Recovery
Så nu när du är medveten om fördelarna med TWRP-säkerhetskopian, här är de nödvändiga instruktionerna för hur du skapar samma. Funktionen är känd som en Nandroid Backup och stegen är desamma för att skapa en anpassad ROM eller en reserv-ROM-säkerhetskopia är desamma. Det finns bara några krav som din enhet behöver för att kvalificera sig. När din enhet uppfyller dessa kriterier kan du fortsätta med instruktionsstegen.
Krav
- Först och främst bör enhetens bootloader vara upplåst. Du kan hänvisa till vår guide om hur låsa upp bootloader på vilken Android-enhet som helst via Fastboot.
- På samma sätt bör det också ha TWRP Recovery installerad. Om så inte är fallet, se vår guide om hur du gör det installera TWRP Recovery på valfri Android-enhet.
Det är allt. Fortsätt nu med stegen för att säkerhetskopiera hela lager eller anpassad ROM med TWRP Recovery. Se bara till att din enhet för närvarande har det nämnda operativsystemet installerat som du håller på att ta en säkerhetskopia av.
STEG 1: Starta enheten till TWRP Recovery
- Till att börja med måste du starta din enhet för TWRP-återställning. Om du känner till hårdvaruknappkombinationerna för samma bra och bra. Om inte, finns det några fler krav som du bör uppfylla. Först och främst, aktivera USB-felsökning på din enhet. För det, gå över till Inställningar> Om telefonen> tryck på Byggnummer 7 gånger> Gå tillbaka till Inställningar> System> Avancerat> Utvecklaralternativ> Aktivera USB-felsökning.

- Nästa, ladda ner och installera Android SDK-plattformsverktyg på din dator.
- Anslut nu din enhet till PC via USB-kabel.
- Gå över till mappen för plattformsverktyg, skriv in CMD i adressfältet och tryck på Enter. Detta kommer att starta kommandotolken.
- Utför kommandot nedan för att starta din enhet till TWRP Recovery. Du kan också hänvisa till vår detaljerade guide Så här startar du återställning på alla Android-enheter [lager och anpassad]
ADB-omstart
- Din enhet ska nu startas till TWRP Recovery. Fortsätt nu med stegen nedan för att skapa en anpassad ROM eller en reserv-ROM-säkerhetskopia via TWRP Recovery.
Steg 2: Skapa TWRP Backup
Om du ska skapa en hel enhetsbackup, inklusive intern lagring, kommer du att behöva en hel del ledigt lagringsutrymme. I det avseendet kan du använda ett minneskort eller en Pen Drive via OTG-kabel. Om du fortsätter med den senare, se till att först montera Pen Drive på din enhet via alternativet TWRP Mount. Du kan sedan fortsätta med stegen nedan:
- Inuti TWRP-huvudmenyn, tryck på alternativet Backup.
- Tryck sedan på Välj lagring och välj Intern lagring, Micro SD eller USB OTG enligt dina behov och tryck OK.
- Välj sedan de partitioner som du behöver ha en säkerhetskopia till. det rekommenderas starkt att du väljer alla partitioner. Du kan också klicka på nyckelordet Auto-generera och ge denna säkerhetskopia ett namn (valfritt).

- Slutligen gör en höger svep över knappen Svep till säkerhetskopia och vänta tills processen är klar. Hela processen tar i allmänhet cirka 10-15 minuter, beroende på antalet partitioner du har valt och data i var och en av dessa partitioner.
- När processen har slutförts framgångsrikt bör du få en
meddelande. Efter detta kan du slå på Reboot System för att starta din enhet till OS.
STEG 3: Återställa säkerhetskopian
När och när du vill återställa denna Nandroid-säkerhetskopia av någon anledning, följ sedan stegen nedan.
- Först och främst starta din enhet till TWRP Recovery. Om du inte kan komma åt din enhet skulle du inte kunna aktivera USB-felsökning och därmed köra kommandot för återställning av adb-omstart. I så fall måste du bara starta enheten till TWRP Recovery via hårdvaruknappskombinationerna.
- När din enhet har startats till TWRP ansluter du lagringsmediet som innehåller Nandroid-säkerhetskopian. Om du använder Pen Drive via OTG-kabel, se till att montera den via monteringsalternativet för TWRP.
- Gå sedan vidare till alternativet Återställ och tryck på knappen Välj lagring längst ner till vänster. Välj lagringsutrymmet som innehåller säkerhetskopian och tryck OK.
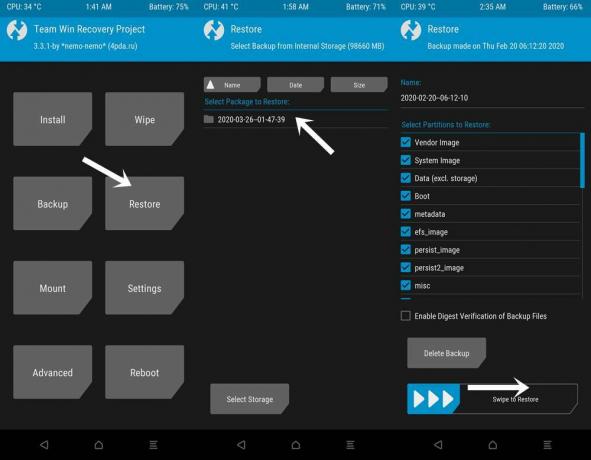
- Välj sedan paketnamnet som behöver återställas. Se till att alla partitioner i det paketet är markerade.
- Slutligen gör en höger svepning på knappen Svep för att återställa och vänta tills processen är klar. Återigen tar hela processen lite tid, beroende på paketstorlek och partitioner som har återställts.
- När det är klart, tryck på Reboot System-knappen för att starta om enheten till det just återställda operativsystemet.
Nu räcker det. Dessa var alla nödvändiga steg för att skapa en säkerhetskopia av lager eller anpassad ROM med TWRP Recovery. Vi har också beskrivit stegen för att återställa denna säkerhetskopia. Om du är osäker på ovanstående steg, låt oss veta det i kommentarerna. Avrundning, här är några Tips och tricks för iPhone, PC-tips och tricksoch Android Tips och trick att du också ska kolla in.



