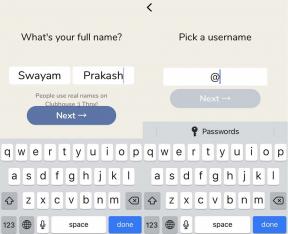Hur man återställer borttagna textmeddelanden på Android
Android Tips Och Tricks / / August 05, 2021
I den här guiden visar vi dig hur du återställer raderade textmeddelanden på din Android-enhet. Om du av misstag tar bort en fil i Windows eller Mac kan du enkelt återställa dem från papperskorgen eller papperskorgen. I samma linje håller appar som Gmail också de raderade e-postmeddelandena i papperskorgen. Detta ger användaren möjlighet att återställa de raderade meddelandena till en viss tid. Tyvärr finns det inget sådant alternativ på Android. När du har tagit bort ett SMS från dina smartphones är det inte längre tillgängligt från slutet.
Men dessa data tas inte helt bort från din enhet förrän operativsystemet måste ersätta den med något nytt. För tillfället kommer dessa datauppsättningar bara att vara oåtkomliga och osynliga för vanliga användare. När du utför en ny uppgift kommer systemet att ersätta befintlig data med en ny. Så det finns fortfarande ett litet fönster med möjligheter som du kan använda för att återställa raderade textmeddelanden på Android. Och i den här guiden kommer vi att använda just det. Följ med.

Innehållsförteckning
-
1 Hur man återställer borttagna textmeddelanden på Android
- 1.1 Återställ borttagna meddelanden via Google Drive
- 1.2 Använda programvara från tredje part
- 1.3 Se till att det inte händer igen
Hur man återställer borttagna textmeddelanden på Android
Först och främst kan din operatör fortfarande ha ett spår av de raderade meddelandena. Men chansen att de delar data med dig är minimal, det bara för att du av misstag har raderat data. Innan det finns någon juridisk aspekt involverad, skulle denna metod inte vara till stor nytta. Så håll det åt sidan, här är några andra metoder för att återställa raderade textmeddelanden på din Android-enhet.
Återställ borttagna meddelanden via Google Drive
- Denna metod skulle vara tillämplig på de användare som har aktiverat Googles säkerhetskopierings- och synkroniseringsfunktionalitet. De flesta av våra läsare kanske redan har gjort det, men för att vara på den säkrare sidan kan du kontrollera det igen.
- Starta Google Drive-appen på din enhet. Logga in med det konto som du använder på din Android-enhet.
- Tryck nu på hamburgermenyn och välj Backup.
- Där ska du se enhetens säkerhetskopia tillsammans med datumet för den säkerhetskopian.
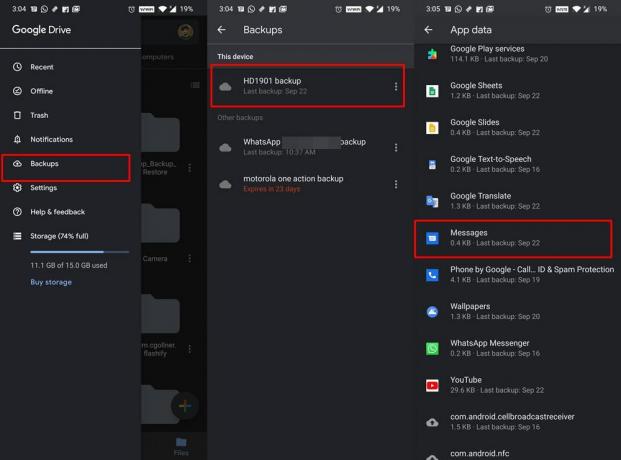
- Om säkerhetskopian har gjorts före borttagningen av meddelandena är alla chanser att säkerhetskopian har det borttagna meddelandet.
- Ta nu in en annan Android-enhet och logga in med samma Google-konto. Fortsätt sedan med instruktionerna på skärmen för att återställa all data. Detta kan också ge ditt borttagna meddelande.
- Du kan också använda din nuvarande enhet också, men för det måste du ta en säkerhetskopia och sedan formatera din nuvarande enhet och sedan återställa data. Men det finns en risk i detta. När du har tagit en säkerhetskopia ersätter den den tidigare Drive-säkerhetskopian (som kan ha ditt borttagna meddelande) med den nyare. För att vara säkrare rekommenderar vi att du återställer data på en annan Android-enhet.
- När det är klart, gå över till appen Meddelanden och kontrollera om du kan komma åt eller återställa raderade textmeddelanden på din Android-enhet. Om du inte kan göra det här är några andra lösningar som du kan prova.
Använda programvara från tredje part
Du kan också ge ett skott till en av tredjepartsapparna. Dessa appar har inte en procentprocent framgång och du måste också ge åtkomst till alla dina meddelanden. Så besluta därefter om du verkligen behöver komma åt det borttagna meddelandet eller om du inte kan byta ut på säkerhetsfronten. Om det förstnämnda är ditt svar, här är de berörda stegen:
- Ladda ner och installera Android Data Recovery-appen på din dator.
- Anslut sedan din enhet till datorn via USB-kabel. Du måste också aktivera USB-felsökning. Se vår detaljerade guide Vad är USB-felsökning? Hur aktiverar du det på vilken Android-enhet som helst?

- Gå nu över till fliken Meddelanden och klicka på Nästa.
- Programvaran installerar FonePaw-appen på din smartphone. När det är klart kommer appen att be om tillstånd att läsa dina meddelanden.
- Ge det nämnda tillståndet och gå tillbaka till Android Data Recovery-programvaran på din dator.
- Klicka nu på Skanna auktoriserade filer. När skanningen är klar, se om den kan ta tag i de raderade meddelandena. Om det gör det, tryck sedan på knappen Återställ.
Så med detta avslutar vi den andra metoden för att återställa raderade textmeddelanden på din Android-enhet. Nu är här något viktigt som du behöver hålla koll på, som nämnts nedan.
Se till att det inte händer igen
Tja, att göra fel är för människan. Så även om oavsiktlig radering av meddelanden kan hända med någon av oss, bör vi åtminstone se till att nästa gång vi är väl rustade för att hantera denna situation. I detta avseende är det bästa alternativet att ta en säkerhetskopia av alla dina meddelanden efter ett regelbundet tidsintervall. Och den SMS Backup & Restore-appen passar just detta. Det låter dig skapa manuella och automatiska schemalagda säkerhetskopior av alla dina meddelanden i XML-format.
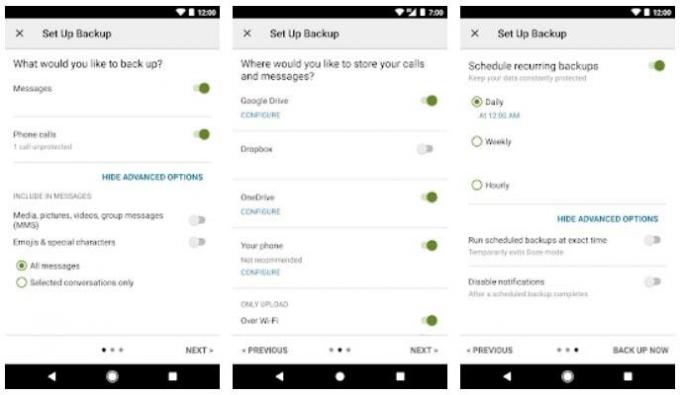
Du kan sedan spara den här filen på din enhet eller mycket bättre i molnen som Dropbox. Men några av er kanske ber om att eftersom meddelandena redan är säkerhetskopierade till Drive, varför ta hjälp av tredjepartsappen. Tja, detta beror på att varje säkerhetskopia av Google Drive ersätter den tidigare och det finns en möjlighet att den som har det berörda meddelandet kan ersättas med den nyare säkerhetskopian. Men detta är inte fallet med den här appen.
Det skapar en fristående säkerhetskopieringsfil och du kan återställa den individuellt enligt behov. Starta därför appen och ta en säkerhetskopia av alla dina meddelanden. Du får nu den säkerhetskopierade filen i XML-format. Spara den på din enhet eller över till molnet och återställ den efter behov. Med det sagt var allt från den här guiden om hur du återställer raderade textmeddelanden på din Android-enhet. Här är några andra Tips och tricks för iPhone, PC-tips och tricksoch Android Tips och trick att du också ska kolla in.