Lås upp Bootloader och Root Samsung Galaxy F41 med Magisk (Ingen TWRP)
Rooting Smartphone / / August 04, 2021
Annonser
Samsung lanserade sin nya budgetvänliga enhet Galaxy F41 i Indien som kommer ur lådan med Android 10 under One UI 3.0. Enheten kommer att få Android 11-uppdateringen i framtiden.
Om du råkar vara en av ägarna till Galaxy F41-smarttelefonen och letar efter sätt att låsa upp bootloadern och rota din telefon är du på rätt plats. I det här inlägget kommer vi att guida dig om hur du låser upp bootloader och rotar din Samsung Galaxy F41. För att undvika problem rekommenderar vi att du följer stegen som nämns i det här inlägget. Så som sagt, låt oss gå direkt in i själva artikeln:

Innehållsförteckning
-
1 Förutsättningar
- 1.1 Ladda din telefon
- 1.2 Du behöver en dator eller bärbar dator
- 1.3 Ta en fullständig säkerhetskopia
- 1.4 Ladda ner USB-drivrutiner
- 1.5 Installera ODIN i PC
- 1.6 Ladda ner firmware
-
2 Steg för att låsa upp Bootloader på Galaxy F41
- 2.1 Steg 1: Aktivera alternativet Developer
- 2.2 Steg 2: Aktivera USB-felsökning, OEM-upplåsning och utvecklaralternativ
- 2.3 Steg 3: Lås upp Bootloader på din enhet
- 3 Steg för att rota Galaxy F41 med Magisk
- 4 Steg för att skapa en lappad startbild med Magisk Manager
-
5 Steg för att installera den Patchade Boot Image-tarfilen på Galaxy F41
- 5.1 Förkrav:
- 6 Instruktioner för att rota Galaxy F41 med Magisk
Förutsättningar
Nu innan vi fortsätter och rotar Galaxy F41, låt oss göra en lista över förutsättningar som krävs för att låsa upp den:
Annonser
Ladda din telefon
Du måste se till att din Galaxy F41 laddas till cirka 60% innan du använder den för att låsa upp bootloadern för att undvika problem med boot loop under upplåsningsprocessen.
Du behöver en dator eller bärbar dator
Vi skulle köra vissa ADB- och Fastboot-kommandon som kan köras via PC eller en bärbar dator. Så vi skulle behöva en dator för att låsa upp bootloadern.
Ta en fullständig säkerhetskopia
Innan du rotar, är en av de viktigaste sakerna du behöver göra på din telefon att ta en fullständig säkerhetskopia av din telefon. För det kan du följa guiden genom att klicka på länken nedan:
- Hur säkerhetskopierar du dina data på Android-enhet
Ladda ner USB-drivrutiner
För att få din Galaxy F41 att bli igenkänd av din dator måste du ha rätt USB-drivrutiner som passar din telefon installerade på din dator. Och för det kan du följa länken nedan för att ladda ner rätt Samsung USB-drivrutiner på din dator.
- Samsung USB-drivrutiner
Installera ODIN i PC
Odin används för att blinka lager firmwarefil (i .tar- eller .tar.md5-format) på Android-baserade Samsung-enheter och stöder alla Windows 10, 8.1, 8, 7, XP-datorer. Du kan installera det senaste Odin-verktyget på din dator från länken nedan:
Annonser
- Odin Tool
Ladda ner firmware
Du kan använda någon av länkarna nedan för att ladda ner firmware för din Galaxy F41.
- Bekräfta verktyget
- Frija-verktyg
- Samloader-verktyg
Varning
Innan vi börjar med att rota enheten, rekommenderar jag starkt att du skapar en säkerhetskopia av din enhetslagring och alla dina filer som är lagrade på din enhet. Om du rotar på smarttelefonen rensas alla data på din enhet och garantin upphör. Dessutom rekommenderas det att följa stegen som nämns i det här inlägget mycket noggrant för att undvika permanent skada eller för att tegla din enhet. Om något går fel är författaren eller GetDroidTips inte ansvarig för det.
Steg för att låsa upp Bootloader på Galaxy F41
När du är redo med allt som nämns i listan över förutsättningar ovan kan du fortsätta och rota din Samsung Galaxy F41 genom att följa stegen nedan:
Steg 1: Aktivera alternativet Developer
- Aktivera Utvecklaralternativ på din enhet. För att göra detta gå till Inställningar >> Om >> Programvaruinformation >> Mer.
- Klicka på Bygga nummer 7-8 gånger tills du ser ett meddelande ”Utvecklaralternativ aktiverat.”
Steg 2: Aktivera USB-felsökning, OEM-upplåsning och utvecklaralternativ
- Gå nu tillbaka till Inställningar >> Utvecklaralternativ >> Aktivera USB-felsökning såväl som OEM-upplåsning.
Steg 3: Lås upp Bootloader på din enhet
- Stäng av telefonen för att låsa upp startladdaren på din Galaxy F41.
- Tryck på knappkombinationen: Håll volym upp + volym ned och anslut telefonen till din dator.
- Tryck sedan länge på Volym upp-knappen för att låsa upp startladdaren.
Att veta mer: Följ vår guide till låsa upp startladdaren på vilken Samsung Galaxy som helst smartphone
Steg för att rota Galaxy F41 med Magisk
Innan du startar rotprocessen, se till att låsa upp enhetens startladdare först. Sedan kan du fortsätta med nästa steg.
Vänligen notera:
Vänligen notera:
- Rooting kommer att blockera de officiella OTA-uppdateringarna
- Efter rooting kan det upphäva telefonens garanti
-
Modeller som stöds:
- Galaxy F41: SM-F415F
Ladda ner firmware
- Ladda ner Galaxy F41 Flash-fil
När du har laddat ner den exakta firmwarefilen baserat på enhetens modellnummer kan du extrahera filen boot.img för att korrigera den via Magisk manager-appen.
Annonser
Steg för att skapa en lappad startbild med Magisk Manager
- Ladda ner och installera först senaste Magisk Manager-appen.
- Anslut sedan din enhet till datorn via USB-kabeln.
- Kopiera endast boot.img-filen från den extraherade mappen till enhetens lagring.
- Öppna nu Magisk Manager-appen och välj INSTALLERA och välj att installera igen.
- Tryck sedan på “Patch Boot Image File”.

- Gå till intern lagring och välj enhetens startbild som du flyttade tidigare.
- Vänta nu på att Magisk ska börja lappa upp startbilden.
- När startbilden har lappats kopierar du “Patched_boot.img” från det interna lagringsutrymmet och byt ut det i samma extraherade ROM-mapp på din dator.
Följ nu det andra steget för att blinka den lappade startbildfilen.
- Odin flash-verktyg accepterar filer i .tar-format. Så du måste använda 7zip och arkivera det till .tar-format. Du kan till och med byta namn på filen som boot.img.tar som visas i skärmdumpen nedan.
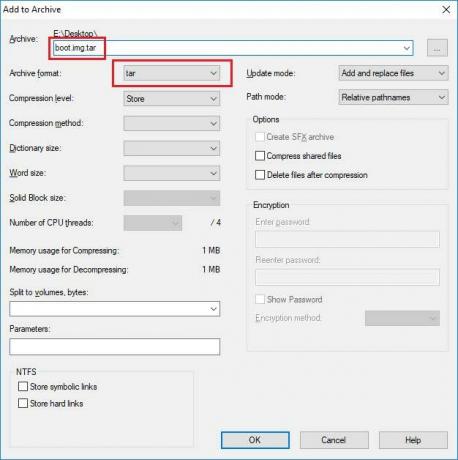
Steg för att installera den Patchade Boot Image-tarfilen på Galaxy F41
Följ nu den sista eller andra metoden för att installera den lappade startavbildningsfilen på din Galaxy-telefon. Men först, följ kraven.
Förkrav:
- ROM som stöds för - Endast Samsung Galaxy F41-modellen. Försök inte på andra enheter.
- Håll enhetens batteri laddat upp till 60% åtminstone innan du gör något.
- Ta en full säkerhetskopia utan roten enhetens interna lagring.
- En Windows-dator eller bärbar dator och en USB-kabel krävs.
- Ladda ner den senaste ODIN verktyg och installera det på din dator.
- Ladda ner och installera det senaste Samsung USB-drivrutiner på din dator.
- Kopiera den lappade startavbildningsfilen till ADB & Fastboot-katalogen.
Instruktioner för att rota Galaxy F41 med Magisk
Efter att ha följt förutsättningarna och låst upp bootloadern, för att rota Galaxy F41 med hjälp av Magisk, låt oss ta en titt på rotningsstegen.
- Först, starta om enheten i nedladdningsläge.
- Anslut nu din telefon till datorn via USB-kabeln.
- När du är ansluten, öppna nu den nedladdade ODIN.exe fil.
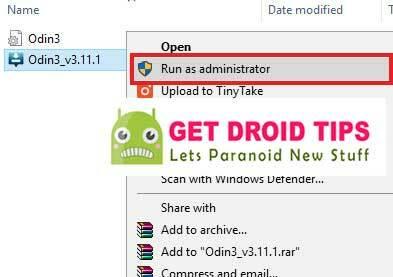
- När du ansluter USB-kabeln ser du ett blått tecken i Odin.
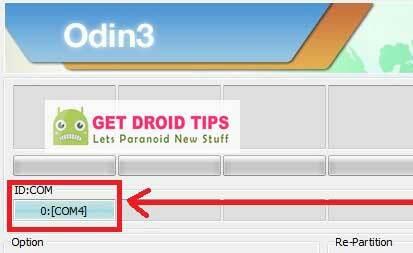
- Ladda nu den lappade boot.tar-filen i AP sektion.
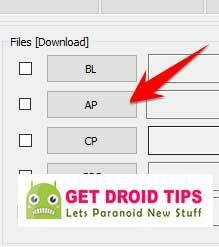
- Gå till Alternativ och se om Automatisk omstart och F-Återställningstid vald eller inte). Om inte, välj sedan dessa två. Välj inte partitionera om.
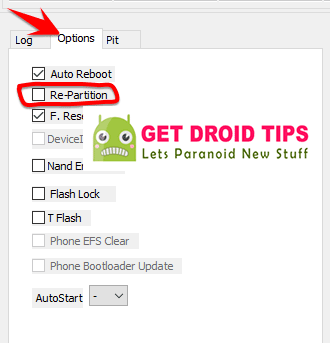
- Klicka nu på Start för att rotera din enhet.
- Enheten startas om när processen är klar.
- Vänta sedan några minuter. Den första start kommer att ta lite tid.
- Du är klar. Njut av!
Så där har du det från min sida i det här inlägget. Jag hoppas att ni lyckades låsa upp bootloadern och rota Galaxy F41 med hjälp av guiden ovan. Låt oss veta i kommentarerna nedan om du stöter på några problem när du följer de ovan nämnda stegen. Fram till nästa inlägg... Skål!
Jag är en teknisk innehållsförfattare och heltidsblogger. Eftersom jag älskar Android och Googles enhet startade jag min karriär med att skriva för Android OS och deras funktioner. Detta fick mig att starta "GetDroidTips". Jag har slutfört civilingenjörsexamen vid Mangalore University, Karnataka.



