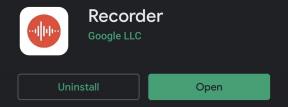Så här fixar du: Windows 10-fel c1900101-4000d när uppgraderingen misslyckas
Felsök Guide / / August 04, 2021
Annonser
Idag kommer jag att vägleda dig för att fixa Windows 10-fel c1900101-4000d. Det här problemet inträffar när installationsprogrammet för ett program inte kan hantera installationsfilerna. Det händer mest när du försöker uppgradera för vilken app som helst på din dator.
Siffran 4000d i Fel c1900101-4000d-felet betyder ett problem i USB-drivrutinen. I allmänhet kan vissa andra drivrutiner på datorn också ha problem. Detta kan vara GPU eller antivirus som du använder på din dator. Jag har lagt upp några riktigt enkla felsökningsmetoder som du kan implementera och fixa detta Windows 10-fel. Låt oss kolla in guiden nu.

Innehållsförteckning
-
1 Så här fixar du: Windows 10-fel c1900101-4000d när uppgraderingen misslyckas
- 1.1 Ta bort RAM för att åtgärda Windows 10-fel c1900101-4000d
- 1.2 Återställ tidigare Windows OS-version
- 1.3 Använd Windows Felsökare
- 1.4 Inaktivera antivirusprogrammet för att fixa Windows 10-fel c1900101-4000d
- 1.5 Försök att göra en ren start
- 1.6 Har du anslutit extern hårdvara till din dator
Så här fixar du: Windows 10-fel c1900101-4000d när uppgraderingen misslyckas
Här är de olika felsökningsmetoderna som du kan prova.
Annonser
Ta bort RAM för att åtgärda Windows 10-fel c1900101-4000d
Det kan finnas dåliga minnesmoduler eller mer RAM på datorn som kan orsaka att Windows 10 misslyckas c1900101-4000d-felet. Lösningen för detta är att ta bort en extra RAM-minne (ta inte bort allt RAM-minne, om det finns två RAM-pinnar, ta bort bara en). Detta hjälper till att minska de dåliga minnesmodulerna och därmed lösa problemet.
Återställ tidigare Windows OS-version
För den här felsökningen måste du använda kommandotolken med administratörsåtkomst.
- Börja med att trycka på Windows + R nyckel-
- Typ cmd och tryck på Enter
- Högerklicka på kommandotolken> Kör som administratör
- När kommandotolken öppnas skriver du följande kommando.
rundll32.exe pnpclean.dll. RUNDLL_PnpClean / DRIVERS / MAXCLEAN
- Tryck sedan på Enter
- Efter det stäng kommandotolken
- Slutligen starta om datorn
Använd Windows Felsökare
- Tryck Windows + I för att gå till Windows-inställningar
- Klicka på uppdatering & säkerhet
- Klicka på på den vänstra panelen Felsök

- Välj Kör felsökaren automatiskt och meddela mig sedan
- Följ instruktionerna på skärmen och låt felsökningen slutföras
- Slutligen, när den är klar, starta om datorn
Om det finns några felinställningar på din dator kommer den här Windows-felsökaren att åtgärda det. Det fungerar bra för att lösa problemen relaterade till installation av uppdateringar. Efter att ha kört den här felsökaren kan du enkelt installera uppdateringar på din dator.
Inaktivera antivirusprogrammet för att fixa Windows 10-fel c1900101-4000d
Nej, jag säger inte att helt avinstallera det antivirusprogram som du har ställt in på din dator. Inaktivera helt enkelt antiviruset under en tid. Försök sedan installera de uppdateringar som har använt Windows 10-fel c1900101-4000d medan det är inaktiverat.
När uppdateringarna har installerats smidigt kan du starta om din dator och aktivera antivirusprogrammet igen.
Annonser
Försök att göra en ren start
En ren uppstart hjälper till att fixa alla appar och tjänster som körs i systemets bakgrund så snart det slås på. Här är stegen för att göra en ren start.
- I Skriv här för att söka Låda, typ msconfig
- Klick OK
- Navigera till Systemkonfiguration dialog ruta
- Klicka sedan på Tjänster
- Det finns en kryssruta Dölj alla Microsoft-tjänster. Klicka på kryssrutan
- Klicka sedan på Inaktivera alla
- Gå till Börja flik> klicka på Öppna Aktivitetshanteraren
- För alla startobjekt som du ser måste du välja dem och klicka Inaktivera.
- Stäng nu uppgiftshanteraren> klicka OK
- Starta om datorn för att avsluta processen.
Har du anslutit extern hårdvara till din dator
När du ska utföra någon uppdateringsinstallation är det bättre att koppla bort all extern maskinvara som är ansluten till din dator. Det kan vara en kortläsare, extern hårddisk, kamera, smartphone, etc. Den anslutna maskinvaran kan störa uppdateringen och orsaka hinder för installationen. Därför kan det leda till Windows 10-fel c1900101-4000d.
Tänk dock på att inte avinstallera hårddisken där du kommer att installera uppdateringarna på din Windows 10-dator. När du har installerat appuppdateringarna kan du ansluta den externa maskinvaran som du tidigare har anslutit till datorn.
Så det här är de olika felsökningsteknikerna du måste följa för att fixa Windows 10-fel c1900101-4000d och orsaka att appuppdateringen inte installeras på din dator. Jag hoppas att den här guiden var till nytta för dig.
Annonser
Nästa guider,
- Fix: C000021A Fatal System Error på Windows 7 och 8.1
- Trådlös mus och tangentbord förlorar anslutningen: Hur man fixar
- Så här inaktiverar du meddelande om låg diskutrymme på Windows 10
Swayam är en professionell teknisk bloggare med magisterexamen i datorprogram och har också erfarenhet av Android-utveckling. Han är en stark beundrare av Stock Android OS, förutom teknisk bloggning, han älskar att spela, resa och spela / undervisa gitarr.