Hur du åtgärdar Netflix strömningsfel M7111-1331
Felsök Guide / / August 04, 2021
Annonser
Fastän Netflix är en av de mest populära och mest använda online-videostreamingtjänsterna, den har också flera tekniska problem som kraschar, kan inte ansluta till nätverket, strömningsfel etc. Under tiden har många drabbade användare börjat rapportera att de får Netflix Streaming Error M7111-1331 av någon anledning vilket är väldigt frustrerande eftersom de inte bokstavligen kan streama Netflix via webben webbläsare enkelt. Istället för att strömma innehållet visar Netflix bara felkoden i en ny flik.
Så om du är en av Netflix-användarna och får samma problem, se till att kolla in den här felsökningsguiden för att snabbt åtgärda detta fel. Netflix-felet M7111-1331 visas som ett strömningsfel som säger något liknande ”Oj, något gick fel... Streaming Error. Du verkar använda en avblockering eller proxy. Stäng av någon av dessa tjänster och försök igen. För mer hjälp, besök netflix.com/proxy. ” Så du kan fråga varför detta händer dig och vad som är lösningen. Vi har nämnt alla möjliga lösningar nedan.
Innehållsförteckning
-
1 Hur du åtgärdar Netflix strömningsfel M7111-1331
- 1.1 1. Använd inte Netflix-bokmärke
- 1.2 2. Rensa webbläsardata
- 1.3 3. Kontrollera Netflix Server Status
- 1.4 4. Stäng av Chrome-tillägg
- 1.5 5. Uppdatera Google Chrome
- 1.6 6. Återställ webbläsaren
- 1.7 7. Använd en annan webbläsare
- 1.8 8. Kontrollera din internetanslutning
- 1.9 9. Power Cycle Your Router
- 1.10 10. Stäng av VPN eller proxy
- 1.11 11. Installera Media Feature Pack för Windows 10 (N)
Hur du åtgärdar Netflix strömningsfel M7111-1331
Om du upplever felkoden M7111-1331 på din dator, indikerar det i princip att informationen som sparas i din webbläsare måste uppdateras. I de flesta fall kan det vara fel att rensa webbläsarens cache eller cookies orsakas på grund av Netflix-servernivån eller föråldrad Windows OS-byggnad, problem med internetanslutning och Mer. Nu, utan att slösa mer tid, låt oss gå in i det.

Annonser
1. Använd inte Netflix-bokmärke
Om du vanligtvis använder ett tidigare sparat bokmärke för att besöka Netflix-webbplatsen måste du först ta bort bokmärket. Ibland kan alla typer av ytterligare URL-spår eller osynligt utrymme mellan länktext orsaka problem. Försök bara skriva www.netflix.com i webbläsarens adressfält och tryck på Enter för att komma in på webbplatsen.
Om det laddar Netflix-webbplatsen kan du testa att strömma innehållet. Om allt fungerar bra kan du skapa ett bokmärke av det nyligen. Men om det inte kom till nytta, följ en annan metod.
2. Rensa webbläsardata
Här använder vi webbläsaren Google Chrome som referens. Processen är nästan densamma för andra PC-webbläsare. Efter att du har rensat webbläsarens cache och kakor kan din webbläsare enkelt komma in på vilken webbplats som helst utan någon form av laddnings- eller strömningsfel om det inte finns någon annan teknisk fråga.
- Starta Google Chrome webbläsare> Klicka på Meny (tre vertikala prickar ikon) från övre högra sidan.
- Håll muspekaren över Fler verktyg alternativ> Klicka på Rensa surfhistoriken.

- Under Grundläggande väljer du Tidsintervall enligt dina önskemål.
- Klicka på kryssrutan för Sökhistorik, Cookies och annan webbplatsinformation, Cachade bilder och filer för att välja dem individuellt.
- När du väl har valt, klicka på Radera data.
- Slutligen starta om din Chrome-webbläsare och kontrollera om Netflix-strömningsfelet igen.
Notera: Denna process tar bort cachade bilder eller filer, vilket gör att du loggar ut från de flesta webbplatser. Det betyder att du måste logga in på ditt konto igen på webbplatser individuellt.
Annonser
3. Kontrollera Netflix Server Status
Ibland kan det också vara möjligt att Netflix-servern är nere eller har någon underhållsprocess i bakgrunden. I dessa scenarier kan många användare börja få strömningsfelet eller kan inte ansluta till tjänstefelet.

För att säkerställa om det inte händer något tekniskt problem i slutet av Netflix, gå till Netflix hjälpavsnitt. Här ser du enkelt om Netflix är nere eller inte.
Men om du fortfarande har problem med streaming och fel loggar du in på din profil för att också kontrollera din kontostatus.
Annonser
Läs mer:Hur man sparkar ut någon från ditt Netflix-konto
4. Stäng av Chrome-tillägg
Om du använder Chrome-tillägg i din webbläsare, se till att inaktivera dem tillfälligt för att kontrollera om de orsakar problem med Netflix-streaming eller inte. Att göra det:
Notera: Tillägg listade under Chrome-appar behöver inte inaktiveras.
- Ange i adressfältet krom: // tillägg.
- Under tilläggslistan måste du stänga av de tillägg som redan är påslagna. (Särskilt alla adblockerare eller säkerhetsskanningstillägg)
- Försök att köra Netflix igen och kontrollera om strömningsfelet M7111-1331 har åtgärdats eller inte.
Fortfarande kvarstår problemet? Oroa dig inte. Prova andra metoder.
5. Uppdatera Google Chrome
Se till att det finns en uppdatering av Google Chrome eftersom en föråldrad webbläsarversion kan orsaka flera prestandarelaterade problem som också inkluderar innehållsströmmingsproblem, kan inte ladda en webbplats ordentligt, kan inte spela online media, nedladdning misslyckades problem, etc. Att göra det:
- Öppet Google Chrome och klicka på Meny (tre vertikala prickar ikon) från det övre högra hörnet.
- Välj inställningar och klicka på Om Chrome från den vänstra rutan.
- Chrome söker automatiskt efter tillgängliga uppdateringar. Om det finns tillgängligt hämtas och installeras den senaste versionen automatiskt.
- När du är klar startar du om din webbläsare och kontrollerar om Netflix Streaming Error M7111-1331 har fixats eller inte.
6. Återställ webbläsaren
Tja, det är ett tufft samtal för de flesta webbläsaranvändare men det borde hjälpa dig i de flesta fall att enkelt lösa flera problem med webbplatser som laddar eller strömmar innehåll. Att göra det:
- Öppna Krom webbläsare> Klicka på Meny (tre vertikala prickar ikon) från övre högra sidan.
- Klicka på inställningar meny> Gå till Avancerad.
- Rulla lite ner i den vänstra rutan så får du reda på det Återställ och städa upp.
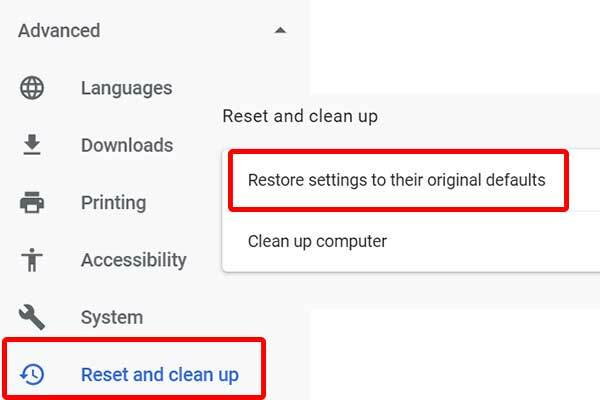
- Klicka slutligen på Återställ inställningarna till sina ursprungliga standardvärden > Välj Återställ inställningar.
- Starta om din dator en gång och försök köra Chrome-webbläsaren igen för att kontrollera om Netflix-strömningsfelet har lösts eller inte.
Även om du använder en annan webbläsare kommer återställningsprocessen att vara nästan densamma. Gå bara till menyn Inställningar och kolla efter den.
7. Använd en annan webbläsare
Även om vissa av användarna är hårda fans av Chrome-webbläsaren kan Netflix-användare försöka ladda innehållet från en annan webbläsare. Det verkar som att Chrome-webbläsaren har flera problem med online-streaming som också finns på vissa andra tjänster. Försök därför använda en annan webbläsare som Mozilla Firefox eller Microsoft Edge, eller till och med Opera för att fortsätta strömma ditt innehåll över Netflix utan att slösa mycket tid.
8. Kontrollera din internetanslutning
När du får onlinestreamningsfelet på Netflix bör du också kontrollera din internetanslutning. Om det inte finns något tekniskt fel i slutet av Netflix betyder det att problemet visas i slutet. Oavsett om du använder ett Wi-Fi-nätverk eller en trådbunden (Ethernet) anslutning, kolla bara internethastigheten och signalstyrkan innan du går till någon slutsats.
Om hastigheten och stabiliteten verkar bra för dig, försök nu använda ett Wi-Fi-nätverk istället för en trådbunden anslutning. Annars, om du är en Wi-Fi-användare, försök använda en Ethernet-kabel för att kontrollera problemet. Alternativt kan du också prova en annan internetanslutning från en annan ISP (Internet Service Provider) för att kontrollera om problemet uppstår med din IP-adress eller inte.
Om det är problemet, kontakta din ISP för teknisk hjälp och be dem antingen ändra IP-adressen eller något annat som är tillämpligt. Under tiden kan du använda en mobil hotspot för att verifiera internetproblemet.
Måste läsas:PS5 Netflix kraschar eller fungerar inte problem | Hur man fixar?
9. Power Cycle Your Router
Genom att utföra en strömcykel till ditt Wi-Fi eller modem kan du enkelt rensa all tillfällig cache eller nätverksfel. Så din internetanslutning fungerar som en charm. Att göra det:
- Stäng av Wi-Fi-routern först.
- Koppla nu bort strömkabeln från routern och strömkällan.
- Vänta i cirka fem minuter och anslut strömkabeln igen.
- Slutligen, slå på din Wi-Fi-router och kontrollera om det fungerar eller inte.
10. Stäng av VPN eller proxy
Om ingen av ovanstående metoder fungerade för dig, försök att stänga av VPN-tjänsten eller proxyservern från din dator eller router. Det kan också vara möjligt att VPN-servern orsakar ping-fördröjning eller är ansluten till en annan region som i grund och botten påverkar serverns svarstid. Stäng därför av den en gång och försök ladda Netflix-innehåll igen.
11. Installera Media Feature Pack för Windows 10 (N)
Naturligtvis har Netflix en geografisk platsbegränsning enligt regionen och användare kan bara strömma det innehåll som är tillgängligt för den specifika regionen på grund av språk- eller copyrightproblem. Nu, om du försöker strömma innehåll som inte är kompatibelt eller inte stöds på Netflix som inte är officiellt tillgängligt för din region, kan du i de flesta fall få ett strömningsfel.
Men om du vill kringgå den regionbegränsningen kan Media Feature Pack för Windows 10 (N) göra jobbet åt dig. Se till att stänga av VPN eller Proxy innan du följer den här metoden.
Så om du använder en Windows 10 (N) -version kan du prova att installera det officiella Media Feature Pack som innehåller mediaspelare och relaterad teknik för att köra onlinemedier smidigt. Gå bara till Microsofts webbplats och ladda ner Media Feature Pack enligt din upplaga. När du har laddat ner den installerar du den som vanligt och startar om datorn för att tillämpa ändringar. Slutligen är du klar att gå.
Det är det, killar. Vi antar att den här guiden var till hjälp för dig. För ytterligare frågor, gärna fråga i kommentaren nedan.



