Fix: Det här innehållet kan inte spelas på detta Apple TV-fel
Felsök Guide / / August 04, 2021
Annonser
Apple TV appen är en av de digitala mediaspelarna till användarna som använder internet för att strömma videor, TV-program, filmer etc. Men i likhet med andra mediaspelare eller tjänster kan Apple TV-appanvändare också uppleva flera problem med innehållsströmning alls. I de flesta fall kan en långsammare internethastighet eller instabil nätverkssignal orsaka sådana problem. Men ibland kan det finnas flera orsaker bakom detta som serverstopp eller problem med app-fel eller hårdvaruanslutning etc. Så, om du också stöter på "Det här innehållet kan inte spelas på detta Apple TV-fel", se till att kolla den här guiden för att fixa det.
Enligt många berörda Apple TV-appanvändare, när de försöker titta på onlineinnehåll, börjar de få ett felmeddelande som säger "Det här innehållet kan inte spelas på denna Apple TV". Det här specifika felet visas oftast när användare försöker spela en film med alternativet Hemdelning. Ibland kan filmer-appen också kasta ut samma fel som inte förväntas. Lyckligtvis finns det ett par lösningar tillgängliga som vi har nämnt nedan för att lösa problemet helt.
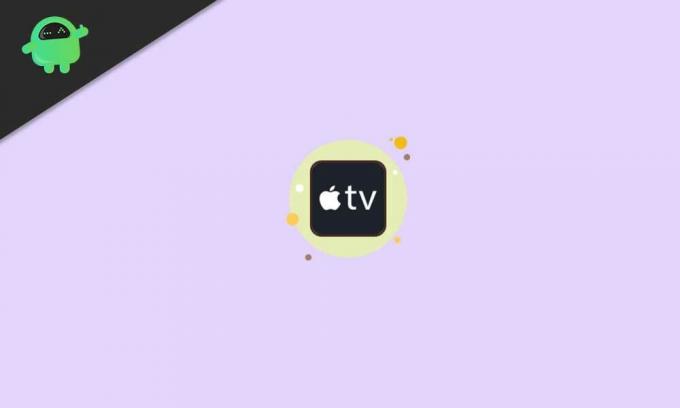
Innehållsförteckning
-
1 Fix: Det här innehållet kan inte spelas på detta Apple TV-fel
- 1.1 1. Använd ett riktigt Apple-konto
- 1.2 2. Använd auktorisera den här datorn
- 1.3 3. Inaktivera snabbstartsläge
- 1.4 4. Kontrollera Internet-anslutning
- 1.5 5. Kontrollera Apples systemstatus
- 1.6 6. Kontrollera Apple TV-upplösningen
- 1.7 7. Starta om Apple TV
- 1.8 8. Kontrollera programuppdatering
- 1.9 9. Återställ Apple TV
- 1.10 10. Kontakta Apple Support
Fix: Det här innehållet kan inte spelas på detta Apple TV-fel
Här har vi delat några av de möjliga lösningarna som borde fungera för dig. Det verkar mest som att obehörig datoråtkomst i iTunes och inte använder det faktiska kontot utlöser ett sådant problem. Så utan att slösa mer tid, låt oss hoppa in i det.
Annonser
1. Använd ett riktigt Apple-konto
Det finns ingen kompromiss med det giltiga Apple-kontot för att få alla fördelar med Apple TV. Du bör alltid logga in på ditt rätta Apple-konto med Apple-ID och lösenord för att kontrollera problemet. Ibland kan det också hända att du prenumererar på streamingtjänster på ett annat Apple-konto och att du försöker strömma innehåll till ett annat konto.
2. Använd auktorisera den här datorn
Använd lämpligt Apple-ID och lösenord krävs för att logga in på ditt giltiga Apple-konto. Se sedan till att din iTunes-app har behörighetsåtkomst för att arbeta videostreaming på Apple TV-appen ordentligt. Att göra detta:
- Öppna iTunes-appen på din strömmande enhet (PC).
- Se till att logga in till ditt giltiga Apple-konto.
- Gå nu till Konton avsnitt> Välj på Behörigheter.
- Välj sedan Auktorisera den här datorn > Följ anvisningarna på skärmen om du uppmanas att göra det.
- Stäng slutligen iTunes-appen och starta om Apple TV-appen.
3. Inaktivera snabbstartsläge
Ibland kan Apple TV-appanvändare inte streama innehåll från filmapplikationen. Om detta är problemet med dig, försök inaktivera snabbstartsläget från inställningar meny> Appar > iTunes-filmer och TV-program. Slutligen starta om din strömningsenhet för att tillämpa ändringar och kontrollera sedan om det här innehållet inte kan spelas på detta Apple TV-fel igen om det är fixat eller inte.
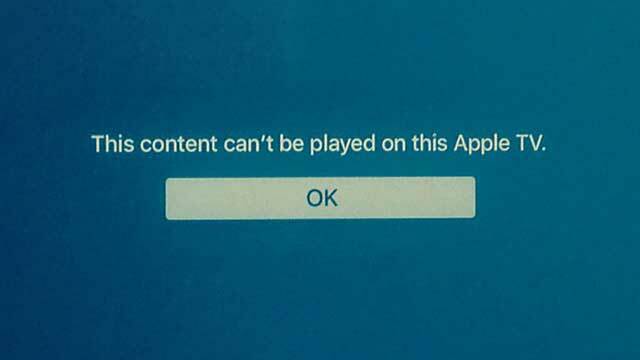
4. Kontrollera Internet-anslutning
Att kontrollera din internetanslutningshastighet och stabilitet är det viktigaste när det gäller streamingproblem eller anslutningsproblem online. Chansen är stor att din internetanslutning på något sätt är antingen långsam eller inte stabil (dålig signal) för att fortsätta att ge dig videobandbredd längre.
Under tiden bör du också stänga av Wi-Fi-routern> Koppla ur strömkabeln och vänta i 5 minuter> Sätt tillbaka strömkabeln och slå på routern igen för att kontrollera felet.
Annonser
5. Kontrollera Apples systemstatus
Om det inte finns något problem från din internetanslutning kan det vara möjligt att Apple-systemet antingen är nere eller genomgår underhållsprocessen. För att säkerställa systemstatus, se till att kolla in tjänstemannen Apples systemstatussida.
6. Kontrollera Apple TV-upplösningen
Se till att korskolla upplösningsinställningarna på din Apple TV enligt din internetbreddsanvändning. Om du har valt en högre upplösning för videostreaming bör din nätverksbandbredd också stödjas. För att göra det, öppna inställningar meny> Välj Ljud video > Välj Upplösning.
7. Starta om Apple TV
När din Apple TV körs länge är chansen tillräckligt stor för att ditt Apple TV-system blir överbelastat av data och uppgifter i bakgrunden som liknar PC eller din smartphone. I det scenariot måste din enhet startas om en gång för att uppdatera systemfel eller cache (om någon).
- Välj inställningar > Välj Systemet.
- Träffa Omstart > Koppla nu ur Apple TV-strömkabeln och sätt i den igen efter en minut.
- Njut av!
8. Kontrollera programuppdatering
En föråldrad systemversion kan alltid orsaka flera prestationsrelaterade problem som vi inte ens kan tänka på i de flesta fall. Det är alltid nödvändigt att söka efter tillgänglig mjukvaruuppdatering och installera den för att få nya funktioner och förbättra systemets prestanda, stabilitet. Dessutom innebär uppdatering av en ny programversion att ditt system fungerar smidigare än tidigare med mindre buggar.
Annonser
- Gå till inställningar på din Apple TV.
- Välja Systemet > Välj Mjukvaruuppdateringar.
- Välj Uppdatera mjukvara > Välj om det är tillgängligt Ladda ner och installera.
- Vänta tills processen är klar och starta om din Apple TV.
- Du bör också se till att sätta på de Uppdatera automatiskt alternativ.
9. Återställ Apple TV
Återställning av din Apple TV kan också vara till nytta om du upptäcker att det finns något problem med systemfel eller cache. Ibland efter installation av den senaste programuppdateringen är det helt nödvändigt att återställa Apple TV om något går fel med din användarupplevelse. Genom att göra det kommer du tillbaka till fabriksinställningen som borde lösa de flesta problemen helt.
- Gå till inställningar på din Apple TV.
- Välj Systemet > Välj Återställa.
- Välj det och vänta tills processen är klar.
- När du är klar, se till att starta om din Apple TV.
- Nu måste du logga in på ditt befintliga Apple-ID.
- Slutligen kan du kontrollera om detta innehåll inte kan spelas på detta Apple TV-fel har fixats eller inte.
10. Kontakta Apple Support
Det verkar som om ingen av ovanstående metoder fungerade på något sätt. I så fall rekommenderar vi att du kontaktar Apples supportteam för ytterligare hjälp i denna fråga. Under tiden, om du använder applikationer för att strömma innehåll online som Netflix eller Amazon Prime Video eller Hotstar osv., Bör du också kontakta respektive supportteam för en snabb lösning.
För problem med streaming av Apple TV-innehåll bör du kontakta en Apples representant över telefonsamtalet. Det rekommenderas starkt att krysskontrollera streaming-appen eller tjänsteabonnemanget samt betalningsinformationen om du framgångsrikt har kört på en aktiv prenumeration eller inte.
Det är det, killar. Vi antar att den här guiden var till hjälp för dig. För ytterligare frågor kan du kommentera nedan.



