Google Docs stötte på ett fel
Felsök Guide / / August 04, 2021
Annonser
I den här guiden visar vi dig hur du åtgärdar problemet med Google Docs stött på ett fel. Den här ordbehandlingsapplikationen online har helt effektiviserat arbetsflödet. Den största förmånen med den här appen är att du inte behöver installera någon fristående applikation på din dator. Starta bara vilken webbläsare du väljer, gå över till dess officiella webbplats och börja med ditt arbete. Då förtjänar dess samarbetsfunktion som gör det möjligt för andra medlemmar att göra ändringar i dokumentet på språng också några beröm.
Men i mängden av överflödet av funktioner som den ser, verkar det finnas några problem som buggar den här tjänsten. Bland dem verkar Google Docs stötte på ett fel vara den vanligaste. Många användare har redan uttryckt sin oro över samma på Googles supportforum. Så om du också är på samma sida som dessa användare, så hjälper den här guiden dig. I den här guiden kommer vi att lista alla rimliga orsaker till problemet och ännu viktigare stegen för att åtgärda det.
Innehållsförteckning
-
1 Google Docs stötte på ett fel | Hur man fixar?
- 1.1 Fix 1: Rensa cache och kakor
- 1.2 Fix 2: Inaktivera tillägg
- 1.3 Fix 3: Byt till en annan webbläsare
- 1.4 Fix 4: Inaktivera Windows-brandväggen
Google Docs stötte på ett fel | Hur man fixar?
Det kan finnas många anledningar till den ovannämnda frågan. Till att börja med, om mycket kakor och cache har ackumulerats, kan det komma i konflikt med att Docs fungerar korrekt. I samma riktning kan ett tillägg från tredje part också orsaka ett problem eller två.
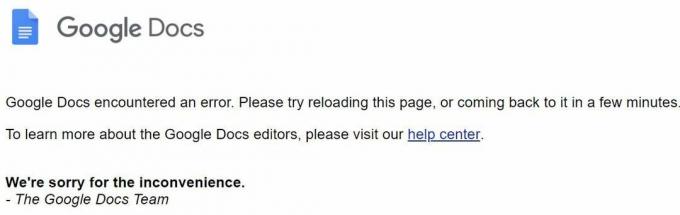
Annonser
På samma sätt kan Windows-brandväggen också blockera funktionerna i Docs. I vissa fall kan problemet vara med din webbläsare. Så med det sagt, här är de olika metoderna för att åtgärda dessa problem som i sin tur kommer att fixa Google Docs stötte på ett felproblem. Följ med för detaljerade instruktioner.
Fix 1: Rensa cache och kakor
Dessa filer lagrar vissa data som kan påskynda din användarupplevelse, men överflödet av dessa filer kan sluta göra mer skada än nytta. Så, om mycket tillfällig data har samlats in på sikt, är det förmodligen rätt tid att ta bort dem. Nedan följer stegen för att göra det på Chrome, det kan också vara i samma riktning för andra Chromium-webbläsare.
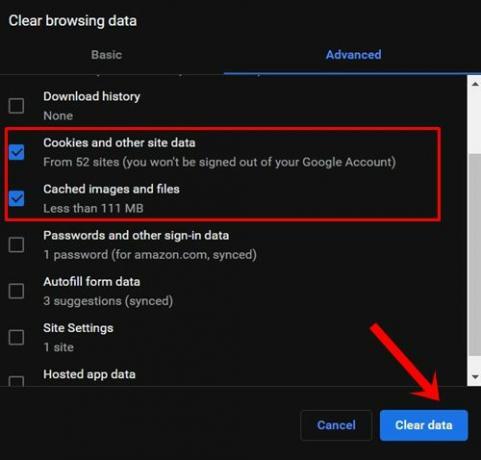
- Starta Chrome på din dator och klicka på överflödesikonen längst upp till höger.
- Välj sedan Fler verktyg följt av alternativet Rensa webbläsardata.
- Du ska nu tas till fliken Avancerat. Välj kakor och annan webbplatsinformation och cachade bilder och filer.
- Slutligen, tryck på knappen Rensa data och vänta tills processen är klar.
Starta om webbläsaren när det är klart. Besök nu Docs-webbplatsen, kontrollera om Google Docs stött på ett felproblem har åtgärdats eller inte.
Fix 2: Inaktivera tillägg
I vissa fall kan ett tillägg från tredje part också komma i konflikt med några webbplatser eller till och med webbläsaren som helhet. Det bästa alternativet är i så fall att inaktivera alla tillägg och sedan återaktivera dem en i taget för att återskapa problemet. Detta hjälper dig att identifiera den skyldige som du sedan kan inaktivera eller avinstallera från webbläsaren. Här är instruktionerna för att göra det i din Chrome-webbläsare.
Annonser
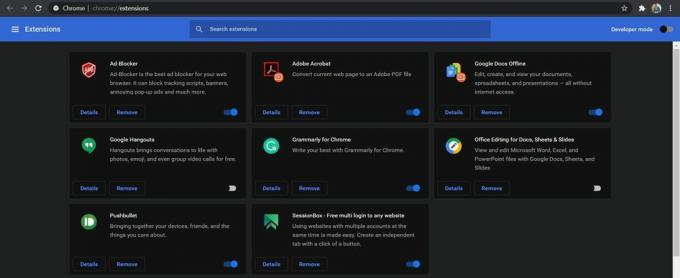
- Öppna Chrome-webbläsaren och klicka på överflödesikonen längst upp till höger.
- Välj Mer> Tillägg. Det här tar dig till listan över alla installerade tillägg.
- Inaktivera hela tillägget och starta sedan om webbläsaren.
Om det löser Google Docs Encountered an Error-problem kan du sedan identifiera problemet som orsakar tillägg som nämnts ovan. Håll det tillägget inaktiverat medan du kan aktivera resten. Men om tillägg inte var orsaken, här är några andra lösningar som kan komma till nytta.
Fix 3: Byt till en annan webbläsare
Om det inte gjorde något att rensa cache och data eller inaktivera tillägg i din webbläsare kan du behöva se upp för alternativ. Problemet kan vara relaterat till din webbläsare och därför bör du överväga att byta till en annan. Till exempel, om problemet kvarstår i Chrome-webbläsaren kan du prova Firefox, Edge, Brave, Opera och andra webbläsare. Testa alternativen och se om Google Docs stött på ett felproblem har åtgärdats eller inte.
Fix 4: Inaktivera Windows-brandväggen
Om du har nått det här steget är problemet inte bara begränsat till applikationssidan, det kan ha omfattat en mycket bredare domän. Ibland kan Windows-brandväggen bli lite överskyddande och hamna på en falsk positiv på en viss webbplats.
Annonser
Så det verkar som att Firewall-appen har erkänt Docs som ett potentiellt skadligt program och därmed blockerat dess nätverksåtkomst. Men eftersom vi är medvetna om att Docs är säkert att besöka, kan du inaktivera Windows-brandväggen eller lägga till programmet (webbläsaren) i vitlistan. Så här kan det göras:
- Sök efter Windows Defender Firewall från Start-menyn.
- Klicka sedan på Aktivera eller inaktivera Windows Defender-brandväggen från det vänstra menyraden.

- Välj Stäng av alternativet Windows Defender Firewall under både det offentliga och privata nätverket.

- Men om du vill lägga till din webbläsare i undantagslistan, klicka sedan på Tillåt en app eller ett program via Windows Defender Firewall.

- Klicka sedan på Ändra inställningar i den efterföljande dialogrutan som visas (det kräver administrativa behörigheter).
- Välj appen från listan och tryck OK.
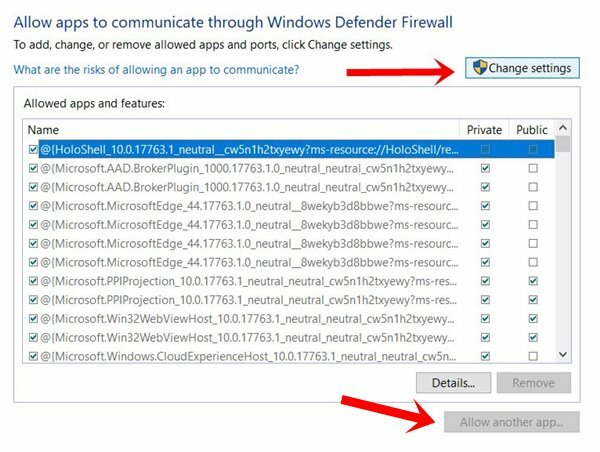
- Men om den inte finns där, klicka sedan på knappen Tillåt en annan app.
- Gå sedan till appens installationskatalog och välj den appen.
- När det är klart borde Docs-felet ha åtgärdats.
Så det här var allt från den här guiden om hur du åtgärdar Google Docs stött på ett felproblem. Vi har delat fyra olika metoder för samma, varav någon bör fungera till din fördel. Låt oss veta i kommentarerna vilken som lyckades stava framgång. Avrundning, här är några andra Tips och tricks för iPhone, PC-tips och tricksoch Android Tips och trick att du också ska kolla in.



