Möjliga sätt att lösa problem med oenighet
Annan Användbar Guide / / August 04, 2021
Annonser
Discord är en fördelaktig gruppchattplattform som tillåter delning av texter, ljud- och videofiler gratis. Det blev en populär app för live-streaming-spel. Men nu är många andra samhällen också inblandade i det. De flesta spelare använder Discord eftersom det tillåter dem att interagera med andra spelare.
Men alla dessa roliga spelupplevelser stoppas när Discord börjar släpa. På senare tid har många användare klagat på Discord-eftersläppsproblemet på sin Windows-dator. Om du är en Discord-användare som också står inför samma problem, har du kommit till rätt ställe. Den här artikeln visar några användbara metoder som du kan använda för att åtgärda problemet på egen hand.

Innehållsförteckning
-
1 Metoder för att åtgärda Discord-eftersläpningsproblem:
- 1.1 Metod 1: Ta bort cachefiler på Discord:
- 1.2 Metod 2: Stoppa onödiga program:
- 1.3 Metod 3: Uppdatera dina drivrutiner:
- 1.4 Metod 4: Inaktivera / aktivera hårdvaruacceleration:
- 1.5 Metod 5: Återställ röstinställningarna:
- 1.6 Metod 6: Ändra effektinställningarna till hög prestanda:
- 1.7 Metod 7: Uppdatera Discord till den senaste versionen:
- 1.8 Metod 8: Installera om din Discord-app:
Metoder för att åtgärda Discord-eftersläpningsproblem:
Som det visar sig finns det flera faktorer som bidrar till Discord-eftersläpningsfrågan. Men oroa dig inte, vi visar dig hur du löser dessa problem en efter en. Så var med oss till slutet av den här artikeln.
Annonser
Metod 1: Ta bort cachefiler på Discord:
Ibland staplas cachedata och kakor på din dator och börjar orsaka olika problem. Så, för att lösa den eftersläpande frågan om Discord, måste du följa stegen nedan och ta bort alla cachefiler.
- Först måste du lämna Discord.
- Tryck Windows-tangent + R.

- Typ % APPDATA% / Discord / Cache och klicka OK.
- Tryck sedan på Ctrl-tangent + A. för att välja alla filer i cachemappen.
- Klicka på 'Del ' på tangentbordet så att alla valda filer tas bort.
- Öppna nu Discord igen och leta efter problemet.
Om Discord börjar släpa igen, gå till nästa metod.
Metod 2: Stoppa onödiga program:
Om du kör mer än ett program samtidigt är det möjligt att programvaran startar en konflikt, och denna konflikt kommer att ge upphov till Discord-eftersläpningsproblemet. För att åtgärda problemet med eftersläpning måste du stoppa alla onödiga program som körs i bakgrunden.
För att stänga programmen, följ dessa steg.
- Öppna Aktivitetshanteraren genom att högerklicka på aktivitetsfältet.
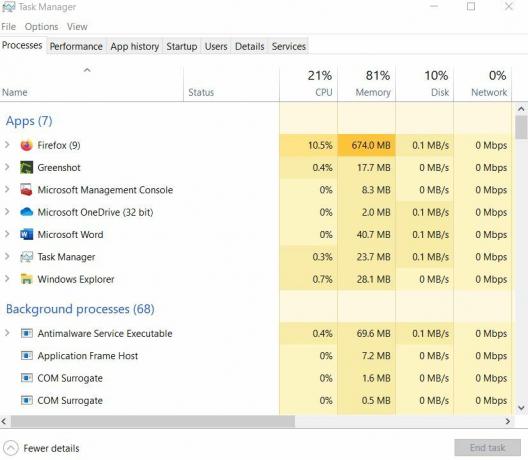
- Då måste du se vilka processer som tar mer CPU- och minnesanvändning.
- När du har hittat processen högerklickar du på den och väljer Avsluta uppgiften.
Notera: Om du avslutar något program som du inte känner till kan det orsaka problem för din dators funktion. Så avsluta inte något program som du inte känner till.
Annonser
- Nu kan du öppna Discord igen och se om allt går bra.
Om problemet kommer tillbaka, gå ner till nästa lösning.
Metod 3: Uppdatera dina drivrutiner:
En annan ledande orsak till Discord-eftersläpningsproblemet kan vara datorns skadade drivrutiner. Att använda föråldrade grafik- eller ljuddrivrutiner kan skapa Discord-eftersläpningsproblemet. För att åtgärda problemet måste du uppdatera drivrutinerna så snart som möjligt.
- Tryck Windows-tangent + R.
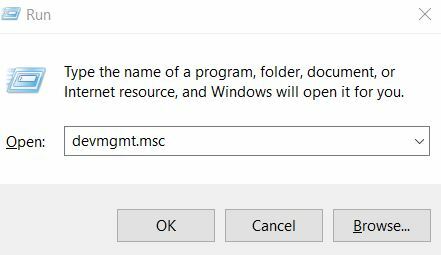
- Skriv “devmgmt.msc ” och tryck OK.
- Öppna Enhetshanteraren flik.
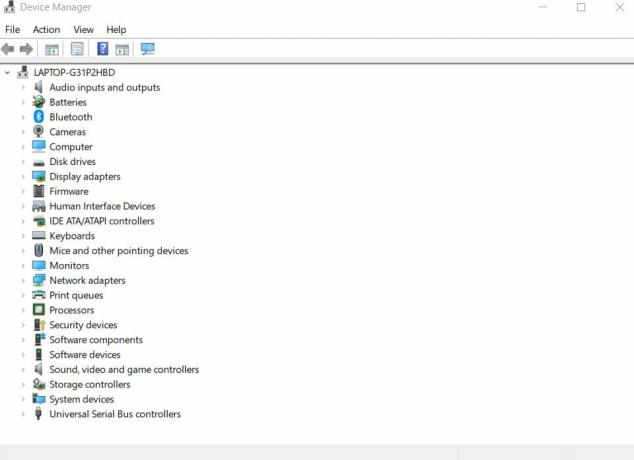
- Att uppdatera ljuddrivrutinermåste du dubbelklicka på Ljudingångar och -utgångar Högerklicka sedan på ljuddrivrutin och välj Uppdatera drivrutinen alternativ.
- Om du vill uppdatera grafikdrivrutinen dubbelklickar du på Grafikkort, högerklicka sedan på din grafisk drivrutin och välj Uppdatera drivrutinen
- När du har klickat på alternativet Uppdatera drivrutin väljer du Sök automatiskt efter uppdaterad drivrutinsprogramvara Sedan måste du följa instruktionerna på datorskärmen och avsluta processen.
- Starta om datorn och gå till Discord för att kontrollera om allt är okej.
Om du stöter på problemet igen, prova nästa metod.
Metod 4: Inaktivera / aktivera hårdvaruacceleration:
När du kör tunga uppgifter som live-streaming, behöver Discord mer CPU-resurser som uppfylls av hårdvaruacceleration. Men ibland kan hårdvaruacceleration orsaka problem i en applikation. Så vi rekommenderar dig att kontrollera inställningarna för hårdvaruacceleration på din dator. Om du tycker att hårdvaruacceleration är inaktiverad, slå på den. Om du hittar det aktiverat är det möjligt att hårdvaruacceleration orsakar problem.
Annonser
Följ dessa steg för att kontrollera hårdvaruaccelereringsinställningarna.
- Starta först Discord för att öppna dess inställningar.
- Välj sedan Utseende alternativ.
- Om du upptäcker att hårdvaruacceleration är på, stänger du av den eller tvärtom.
- Klicka nu OK för att spara ändringarna.
- Gå tillbaka till Discord och se om du kan hitta några problem.
Om Discord börjar släpa igen, prova nästa metod.
Metod 5: Återställ röstinställningarna:
Om du har stört några inställningar i Discord, bör du återställa den till standard. Viktigast är att störa röstinställningarna i Discord kan skapa Discord-eftersläpningsproblemet. Så du bör följa stegen nedan och återställa röstinställningarna.
- Öppna Discord och välj inställningar ikon.
- Välja Röst & video.
- Välj sedan Återställ röstinställningar.
- Klick OK för att spara ändringarna.
- Kontrollera nu om problemet kommer tillbaka igen.
Metod 6: Ändra effektinställningarna till hög prestanda:
Datorns ströminställningar är inställda på Balanserad som standard för att förhindra energiförlust. Men detta kan leda till att din dator saktar ner och det kan orsaka Discord-eftersläpningsproblemet. För att åtgärda problemet, följ dessa steg och ändra ströminställningarna.
- tryck på Windows nyckel.
- Typ kontrollera och öppna Kontrollpanel.
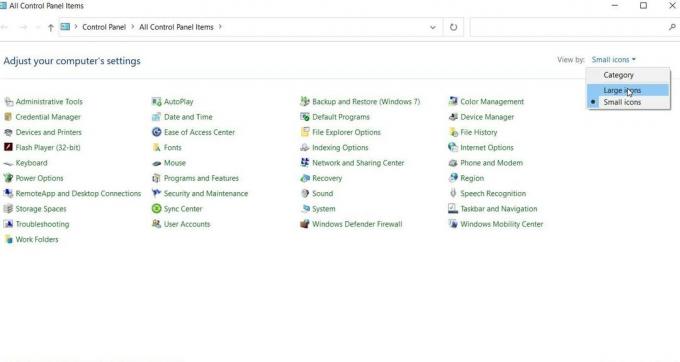
- Sedan, under Visa av alternativ måste du välja Stora ikoner.
- Välja Strömalternativ.

- Ändra inställningarna till Hög prestanda.
- Starta om datorn när processen är klar.
- Kontrollera om Discord börjar släpa igen.
Metod 7: Uppdatera Discord till den senaste versionen:
I de flesta fall skapar föråldrade applikationer problem med eftersläpning. Så om du inte har uppdaterat din Discord-app på ett tag är det dags att uppdatera den. Följ stegen.
- Tryck Windows-tangent + R.
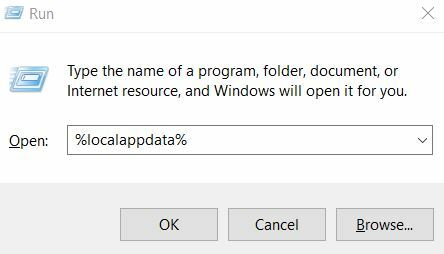
- Skriv “% localappdata%”Och tryck Stiga på.
- Hitta Disharmoni och dubbelklicka på den.
- Sedan måste du dubbelklicka på “Update.exe”För att starta uppdateringsprocessen.
- När uppdateringsprocessen är klar startar du om Discord och ser om den fortfarande släpar.
Metod 8: Installera om din Discord-app:
Om ingen av ovan nämnda metoder kom till din användning är det möjligt att din nuvarande Discord-applikation är associerad med några skadade eller skadade filer. Det enda sättet att lösa detta problem är att avinstallera din nuvarande Discord-app. Följ våra steg för att avinstallera din Discord-app och sedan installera om den för att lösa problemet med eftersläpning.
- tryck på Windows nyckel.
- Typ Kontrollera och välj Kontrollpanel från sökresultatet.
- Sedan måste du klicka på Kategori under Visa av alternativ.

- Välj sedan Avinstallera ett program alternativ.
- Bland alla program, hitta Disharmoni och högerklicka sedan på den för att välja Avinstallera
- Ladda sedan ned och installera om Discord på din dator och kontrollera om problemet uppstår igen.
Discord har blivit ett hem för spelare, vänner och många samhällen. De kostnadsfria tjänsterna och de lättåtkomliga funktionerna gör det mer gynnsamt för publiken. Så det kan vara väldigt frustrerande när Discord-appen börjar släpa.
Därför har vi sammanställt några effektiva metoder för att hjälpa dig. Du behöver bara följa stegen i guiden noggrant. Och vi hoppas att du blir framgångsrik när det gäller att lösa problemet med eftersläpning och börja använda Discord igen utan några problem. Om du har några frågor eller feedback, skriv ner kommentaren i kommentarfältet nedan.



