Hur sätter jag in Google Drawing i Google Docs eller Sheets?
Annan Användbar Guide / / August 04, 2021
Annonser
I den här handledningen visar vi stegen för att infoga Google Ritningar i Google Dokument och Kalkylark. Båda dessa Office Suite-program från Silicon Valley-giganterna har effektiviserat arbetsflödet helt. Till att börja med förnekar det behovet av att ladda ner ytterligare fristående programvara. Det faktum att alla dina filer sparas automatiskt i molnen bidrar ytterligare till användarvänligheten.
I samma riktning är det praktiska samarbets- och länkdelningsfunktioner förtjänar också några beröm. På samma sätt låter båda dessa appar dig också lägga till bilder och ritningar. I detta avseende kan du använda vilken programvara som helst för att rita och sedan lägga till det diagrammet i dokumentet som en bild. Men det finns nu ett mycket enklare och kortare sätt att göra det. Du kan direkt bädda in Google Drawings i Google Docs eller Sheets direkt från själva appen. Låt oss kolla hur detta kan uppnås.

Så här infogar du Google Drawing i Docs and Sheets
Att infoga ritningar i Doc kan ta två olika tillvägagångssätt. Du kan antingen skapa ett nytt diagram direkt från Google Drawing-alternativet bakat i Docs och sedan infoga det. Eller om du redan har en sparad illustration i Google Drawing kan du importera den direkt till Docs-filen. När det gäller kalkylblad har det bara möjlighet att infoga en ny ritning från appen, det finns inget alternativ som sådant att importera ritningar. Nedanstående instruktion bör göra allt klart.
Annonser
Bädda in Google Drawings i Docs
- Gå över till Google Docs-webbplats och öppna önskad fil (eller skapa en ny).
- Gå sedan till menyn Infoga högst upp. Välj Ritning> Ny.
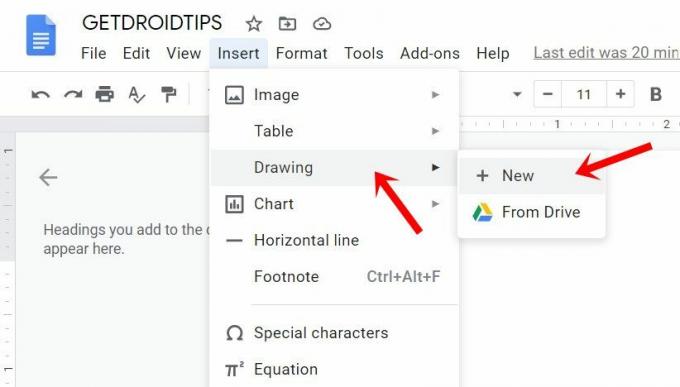
- Detta öppnar ritduken. Skapa dina illustrationer med massor av tillgängliga alternativ som pilar, former, kontakter, textinsättning, färger etc.
- När du är klar trycker du på knappen Spara och stäng längst upp till höger. Din ritning läggs nu till i dokumenten.
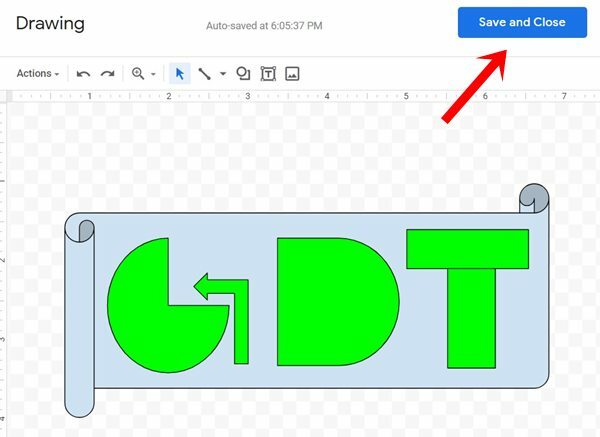
- Å andra sidan, om du redan har en sparad ritning, gå sedan över till Infoga och välj alternativet Från enhet. Välj sedan ritningen efter eget val och tryck på Välj-knappen.

- När vi kommer tillbaka till den inbäddade ritningen kan du också utföra ytterligare anpassningar som att öka eller minska storleken, ändra dess inriktning etc. På samma sätt, för att göra ändringar i själva ritningen, kan du använda alternativet Redigera.

Så det här var stegen för att bädda in Google Drawings i Docs, låt oss nu rikta vår uppmärksamhet mot Sheets.
I kalkylblad
- Besök Google Sheets webbplats och ladda önskad fil eller skapa en ny.
- Gå över till alternativet Infoga och välj Ritning i rullgardinsmenyn.

- Utför konstverket med överflödet av alternativ. När du är klar klickar du på knappen Spara och stäng. Ritningen läggs nu till på arket.

- För att utföra ytterligare ändringar, välj ritningen och klicka på överflödesikonen längst upp till höger.

- Där kan du använda redigeringsfunktionen, lägga till en alternativ text, tilldela ett skript eller ta bort ritningen från arket.
Det är allt. det här var stegen för att infoga Google Drawings i Docs and Sheet. Om du har några frågor, låt oss veta i kommentarfältet nedan. Avrundning, här är några Tips och tricks för iPhone, PC-tips och tricksoch Android Tips och trick som du också tycker är användbart.



