Hur man gör ett cirkeldiagram i Microsoft Excel: Guide
Annan Användbar Guide / / August 04, 2021
Annonser
I den här handledningen visar vi dig hur du skapar ett cirkeldiagram i Excel. Denna kalkylprogramvara från Microsoft har gjort det ganska enkelt att skapa, hantera och redigera en stor uppsättning data. På samma sätt kan du också använda dess praktiska funktioner som pivottabell, makro och grafiska verktyg. När vi pratar om den sista ser det en hel del alternativ. Du kan till exempel skapa histogram, cirkeldiagram, stapeldiagram, statistiska diagram, spridda diagram, bland andra. I den här guiden kommer vårt fokus att ligga på pajdiagram.
Men varför skulle man behöva en schematisk framställning av data när allt anges i numeriska format? Tja, ett enda cirkeldiagram kan visa en uppsjö av information på en gång och i ett lättförståeligt visuellt format. Detta översätter genast till omedelbar analys av all din data. Det faktum att du kan använda många olika varianter av det här diagrammet bidrar ytterligare till att det är enkelt att återge data. Så om du också upprepar dessa tankar och vill skapa ett cirkeldiagram i Excel, så kommer instruktionerna nedan att hjälpa dig.
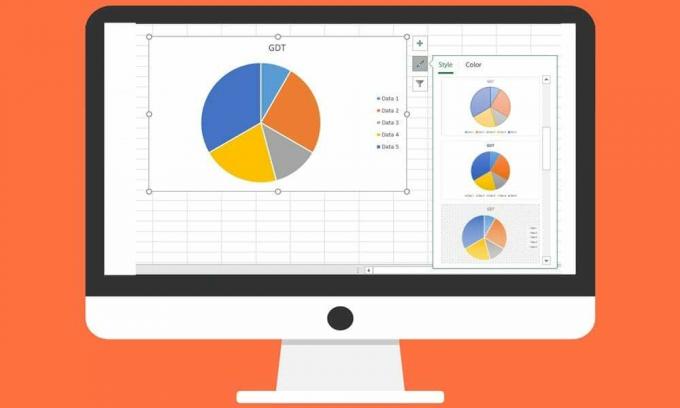
Hur man gör ett cirkeldiagram i Excel
Det finns några saker att tänka på innan du går över för att skapa ett cirkeldiagram. Först och främst, se till att du bara har en dataserie. Dessutom bör inget av värdena vara 0 eller ett negativt tal. På samma sätt bör du inte använda för många datakategorier, annars kan det leda till ett rörigt cirkeldiagram som gör det svårt att förstå. Något runt 6-7 datakategorier är i allmänhet de föredragna. Så med allt detta i åtanke, låt oss fortsätta med stegen för att skapa ett cirkeldiagram i Excel.
Annonser
- Mata in nödvändiga data i ditt Excel-kalkylblad.
- Välj sedan all data och gå över till fliken Infoga.
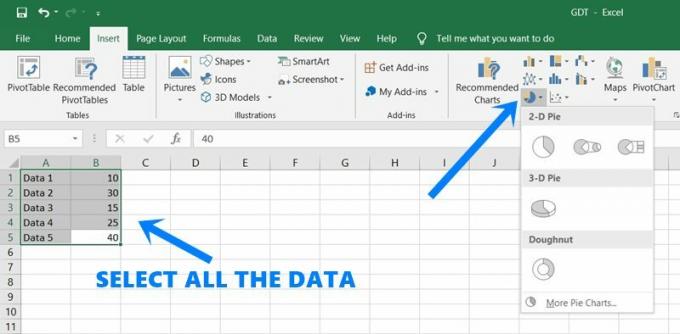
- Klicka på cirkeldiagramikonen under avsnittet Diagram.
- Välj från 2D Pie, 3D Pie eller Donut-formade diagram. Som ett exempel skulle vi använda 2D Pie.
- Så snart du har gjort valet skapas dess tillhörande diagram. Välj det och du ska då se tre olika alternativ:
- Det första alternativet är diagramelementen. Detta ser ytterligare tre viktiga alternativ:

- Diagramtitel: om du vill visa namnet på cirkeldiagrammet eller inte.
- Dataetiketter: Om du aktiverar det här alternativet visas den procentuella andelen av varje paj, direkt inuti respektive paj
- Förklaring: Genom att använda den kan du visa eller dölja vad varje paj representerar (i vårt fall Data 1, Data 2, etc).
- Det andra alternativet är Chart Styles. Som namnet antyder låter det dig skapa och anpassa cirkeldiagrammet i Excel genom att välja bland olika stilar, mönster, färger etc.

- Det tredje och sista alternativet är kartfilter. Med den här funktionen kan du filtrera ditt cirkeldiagram och ta bort vissa element / element från det. Avmarkera bara kategorierna efter värden eller namn, och tryck på Apply som finns längst ner. Det värdet döljs sedan från ditt cirkeldiagram.

- För ytterligare ändringar, gå över till fliken Design från den övre menyraden och välj önskade anpassningsalternativ.
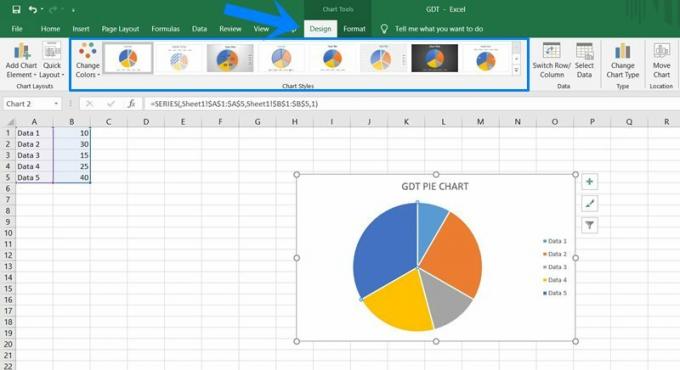
Det är allt. Det här var stegen för att skapa ett cirkeldiagram i Excel. Om du har frågor angående de ovan nämnda stegen, låt oss veta i kommentarerna. På den noten, här är några Tips och tricks för iPhone, PC-tips och tricksoch Android Tips och tricks som du skulle hitta lika bra.

![Samsung Galaxy Tab S6 Lager Firmware-samlingar [Tillbaka till lager-ROM]](/f/58e2fb825e6f9504d10efc6837f4b1ce.jpg?width=288&height=384)
![Lista över bästa anpassade ROM för Asus Zenfone Lite L1 [Uppdaterad]](/f/6212efaf17ac7f00438618b6c6cd9d87.jpg?width=288&height=384)
![Lista över bästa anpassade ROM för Infinix Hot 2 [Uppdaterad]](/f/2d8b1ddac8269250c25542014a9f1863.jpg?width=288&height=384)