Hur man fixar kan inte redigeras i Excel Online / skrivskyddat läge
Annan Användbar Guide / / August 04, 2021
Annonser
Om du inte kan redigera Excel-filen online eller i ett skrivskyddat läge, kommer vi i den här guiden att visa dig eventuella korrigeringar för att åtgärda problemet. Denna kalkylprogramvara från Microsoft gör mer än bara att hantera data. Du kan till exempel utföra olika beräkningar, infoga grafiska verktyg som cirkeldiagram, pivottabeller, bland annat makron. På samma sätt stöder det också samarbetsfunktioner. Som ett resultat kan du och dina medarbetare redigera på språng. För att använda den här funktionen måste du dock byta till Excel-webbversionen.
För oavsiktligt har denna onlineversion av programvaran nästan alla funktioner som den fristående appen har att erbjuda. Plus de extra fördelarna som du inte behöver ladda ner den extra programvaruappen gör det till valet för många. Sedan som tidigare nämnts utmärker sig dess live-samarbetsfunktioner som dess USP. Men inte alla kan utnyttja denna funktion till fullo eftersom de inte kan redigera Excel-filen online eller i ett skrivskyddat läge. Om du också står inför den här frågan kommer den här guiden in andy. Följ med för instruktionerna.

Innehållsförteckning
-
1 Så här fixar du Kan inte redigera i Excel Online / skrivskyddat läge
- 1.1 Fix 1: Verifiera filbehörigheterna på nytt
- 1.2 Fix 2: Kontrollera OneDrive-lagring
- 1.3 Fix 3: Stäng filen från andra källor
- 1.4 Fix 4: Inaktivera Windows-brandväggen
Så här fixar du Kan inte redigera i Excel Online / skrivskyddat läge
En hel del användare har redan uttryckt sin oro över denna fråga över hela världen Microsofts supportforum. Med det sagt ges nedan några få möjliga korrigeringar för samma. Eftersom det inte finns någon universell fix som sådan bör du prova alla metoderna nedan tills du kan uppnå framgång.
Annonser
Fix 1: Verifiera filbehörigheterna på nytt
Även om det mestadels följer de uppenbara linjerna, har det ändå ses som den vanligaste anledningen till denna fråga. Många gånger glömmer ägaren av den här filen att aktivera redigeringsfunktionen för den delade filen. Som ett resultat har du inget annat val än att se dess innehåll. Så för att få tillbaka redigeringsrättigheterna för din fil kan du behöva fånga filägarens uppmärksamhet på nedanstående steg:
- Filägaren ska gå till avsnittet Arkiv från det översta menyfältet.
- Gå sedan över till alternativet Dela och välj alternativet Dela med människor.
- Se nu till att behörigheten är inställd på Alla som har länken kan redigera.
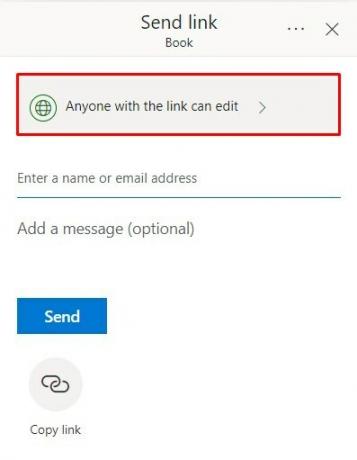
- Om så inte är fallet klickar du på den här behörigheten och markerar alternativet Tillåt redigering.

När du är klar klickar du på Verkställ för att spara ändringarna. Nu när ägaren delar filen med dig, se om det löser problemet med att inte kunna redigera Excel-filen online eller i ett skrivskyddat läge.
Fix 2: Kontrollera OneDrive-lagring
Din online Excel-fil lagras i din OneDrive. Så om du inte har tillräckligt med lagringsutrymme på din OneDrive, skulle du inte kunna göra några ändringar av filer som lagras där. Se därför till att du har tillräckligt med utrymme kvar. Logga in på ditt OneDrive-konto och kontrollera tillgängligt utrymme längst ner till vänster.

Om det är på undersidan bör du överväga att utöka det eller använda ett annat konto som har lite utrymme kvar. Be sedan filägaren att skicka filen på nytt med detta nya ID och se om du kan redigera Excel-filen online eller i ett skrivskyddat läge.
Annonser
Fix 3: Stäng filen från andra källor
Om filen har skapats via den fristående appen Excel och den för närvarande är aktiv på filens ägardator, kan det hända att du får ett problem eller två när du försöker redigera filen. Be därför filägaren att spara arbetet och stäng sedan filen från slutet. Försök nu komma åt Excel-filen och se om du kan redigera den online eller i ett skrivskyddat läge.
Fix 4: Inaktivera Windows-brandväggen
I vissa fall kan Windows-brandväggen vara överskyddande och kan hindra din webbläsare från att komma åt den här filen. Eftersom du är säker på att filen inte kommer från en potentiellt osäker källa kan du inaktivera brandväggen för tillfället och sedan komma åt din Excel-fil. Här är hur:

- Sök efter Windows Defender Firewall från Start-menyn.
- Klicka på Aktivera eller inaktivera Windows Defender-brandväggen från det vänstra menyraden.
- Välj Stäng av Windows Defender-brandväggen under avsnittet Offentligt och Privat nätverk.
- När det är klart öppnar du webbläsaren och går över till online-filen i Excel. Du borde inte ha några problem med att redigera det nu.
Med detta avslutar vi guiden om hur du redigerar Excel-filen online eller i ett skrivskyddat läge. Vi har delat fyra olika metoder för samma. Låt oss veta i kommentarerna vilken som passade dig. Avrundning, här är några Tips och tricks för iPhone, PC-tips och tricksoch Android Tips och tricks att du också ska kolla in.
Annonser

![Hur man installerar lager-ROM på ZTE Young 2 G717C [Firmware File / Unbrick]](/f/74dd69500e056b2e2f16ae22ec24ea64.jpg?width=288&height=384)
![Hur man installerar lager-ROM på ZTE Q705U [Firmware Flash File / Unbrick]](/f/99cb6c91022d2fee0909d8f02367a438.jpg?width=288&height=384)
