Så här aktiverar du brusreducering i Microsoft Teams
Annan Användbar Guide / / August 04, 2021
Annonser
Om du inte vill bli distraherad under dina onlinekurser eller möten måste du aktivera brusreduceringsfunktionen i Microsoft Teams. Bakgrundsljud är något som under en videokonferens har blivit ett problem efter antalet personer som nu arbetar hemifrån eller studerar. Machine Learning ser ut att vara den vanligaste lösningen för att lösa problemet, men det finns distinkta metoder.
Idag guidar vi dig med en steg-för-steg-procedur om hur du möjliggör brusreducering i Microsoft Teams-möten. Brusreducering i Microsoft Teams-möten har nu rullat ut och kan hjälpa till att minska eller skära bakgrundsljud som kommer igenom i slutet av mötet.
Oavsett om det är ett bilhorn eller en skällande hund, är Microsoft Teams Bullerreducering utmärkt för fjärrarbete och skolor. För närvarande är brusreducering i MS Teams bara tillgänglig i Windows Desktop. Här är några olika lösningar, från senaste meddelanden. Så låt oss dyka in i det.

Annonser
Så här aktiverar du brusreducering i Microsoft Teams
Innan du går över till steg, kom ihåg att Microsoft Teams för närvarande är exklusivt tillgängligt i Windows-appen och långsamt rullas det ut till alla användare. Så tills dess, håll tålamod och vänta på en ny uppdatering. Om du vill bli av med buller under dina onlinekurser eller möten, följ sedan stegen nedan:
Gå till din profil i det övre högra hörnet och tryck på inställningar.
På vänster sida kommer du att märka ett alternativ Enheter. Tryck på den. Leta sedan efter alternativet Bullerdämpning.
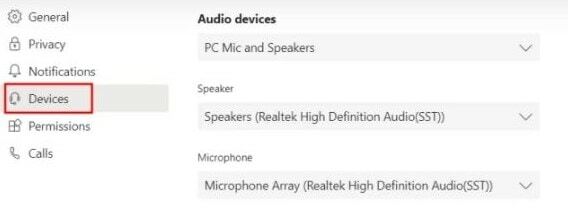
Välj slutligen auto till Dämpa ljudet automatiskt i närheten medan du är i ett möte eller en online-klass.
Om ljudnivån i din omgivning är för hög, välj sedan alternativet "Hög". På samma sätt, om den fina nivån inte är så mycket omgivande, välj sedan alternativet "Låg".
Annonser
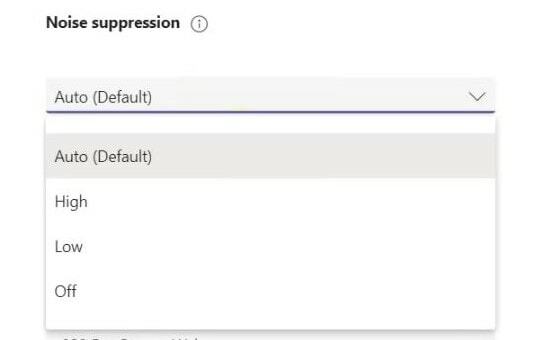
Tänk på att om mötet spelas in kommer den här funktionen inte att vara tillgänglig.
Därefter ringer du ett samtal till Microsoft Teams. Nu ser du att Microsofts AI gör sitt jobb bra genom att undertrycka bullret i närheten av dig.
Annonser
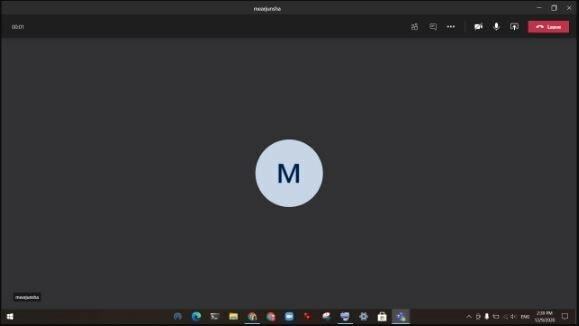
Du kan också aktivera eller hantera brusreduceringsnivåer under ett pågående samtal. Klicka bara på tre punkter längst upp till höger och klicka sedan på Enhetsinställningar.

Navigera genom den och hitta bullerdämpningen. Ändra sedan ljudnivån från den öppnade menyn.

Om du vill inaktivera brusreduceringen öppnar du din profil direkt och går till inställningarna. Efter det, gå över till enheterna.

Nu från enheter, klicka på Bullerdämpning och välj alternativet "av" i rullgardinsmenyn.
Slutsats
Du kan nu aktivera brusreducering i ditt Microsoft-team genom att följa ovannämnda riktlinjer. Microsoft Teams blir det kraftfulla alternativet för Google Meet och Zoom-appen. Enligt min mening är AI-baserad brusreducering vad vi behövde i alla samtalsappar.
Redaktörens val:
- Så här stoppar du Microsoft-team från start vid start
- Lägg till och använd OneNote-appen i Microsoft Teams
- Installera Microsoft Teams på Linux - via GNOME eller Terminal
- Hur man ser chatt- och handhöjningar när de presenteras i Microsoft Teams
- Fix: EpocCam fungerar inte på Microsoft Teams, Zoom eller Google Meet
Rahul är en datavetenskaplig student med ett stort intresse för teknik- och kryptovalutaämnen. Han tillbringar större delen av sin tid med att skriva eller lyssna på musik eller resa oskådda platser. Han tror att choklad är lösningen på alla hans problem. Livet händer och kaffe hjälper.



