Så här fixar du om 5 GHz WiFi inte visas i Windows 10
Annan Användbar Guide / / August 04, 2021
Annonser
För några dagar sedan, efter att ha uppgraderat mitt wifi-nätverk, märkte jag hur 5 GHz-wifi-nätverket inte dyker upp på min bärbara dator, även efter att jag hade ett kompatibelt wifi-kort. Tydligen är det här problemet med många kunder och de slutar använda 2,4 GHz-band på sina 5,2 GHz-kompatibla routrar. Låt oss lära oss hur du kan aktivera 5 GHz Wi-Fi och fixa om det inte fungerar på din Windows 10-bärbara dator eller PC-enhet.
Hade du också en sådan typ av problem med ditt wifi-nätverk? Oroa dig inte. Vi har en lösning med oss på hur man fixar om 5 GHz wifi inte dyker upp i Windows 10 precis utanför dörren. Efter forskning och prövningar fick vi äntligen en lösning och lyckades fixa 5 GHz wifi, inte fungerande lösning. Så vad väntar du på? Läs vidare artikeln och ta reda på rätt metod för att lösa detta problem.

Innehållsförteckning
-
1 Så här fixar du om 5 GHz WiFi inte visas i Windows 10
- 1.1 Skillnad mellan 5 GHz WiFi och 2,4 GHz WiFi
- 1.2 Så här fixar du om 5 GHz WiFi inte visas i Windows 10
- 1.3 Avslutar
Så här fixar du om 5 GHz WiFi inte visas i Windows 10
Innan vi går vidare till den här artikelns viktigaste höjdpunkt, låt oss först veta om den signifikanta skillnaden mellan 5 GHz wifi och normal wifi (2,4 GHz).
Annonser
Skillnad mellan 5 GHz WiFi och 2,4 GHz WiFi
Det finns två signifikanta skillnader där ute bland dessa uppåtgående internetteknologier, 5 GHz och 2,4 GHz WiFi-anslutningar är: -
- Fart
- Räckvidd
Om vi väljer 2,4 GHz wifi, ser vi att den trådlösa överföringen vid 2,4 GHz ger internet till ett större område, men vi måste offra den snabba internethastigheten. Medan vi pratar om 5 GHz wifi erbjuder den snabbare hastigheter men begränsar sig till ett mindre område. I 2,4 GHz wifi har vi en maximal hastighet på bara 150 Mbps. Samtidigt ger 5 GHz wifi en hastighet på mer än 1 Gbps.
Så här fixar du om 5 GHz WiFi inte visas i Windows 10
Metod 1) Kontrollera din dator, oavsett om den stöder 5 GHz WiFi eller inte.
Steg 1: Tryck på Windows + R-knappen. Dialogrutan Kör öppnas.
Steg 2: Öppna cmd-prompten och tryck på Enter för att öppna kommandotolken.

Annonser
Steg 3: Skriv kommandot i kommandotolken: netsh wlan visa drivrutiner
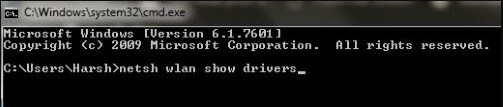
Detta visar alla trådlösa LAN-drivrutinsegenskaper på din dator.
Steg 4: Sök efter de radiotyper som stöds av resultaten.
Annonser
Metod 2) Kontrollera om din router stöder 5 GHz bandbredd
I fönstret Radiotyper som stöds visas tre nätverkslägen som: -

a) 802.11g 802.11n: Stöder endast 2,4 GHz bandbredd.
b) 802.11n 802.11g 802.11b: Stöder endast 2,4 GHz bandbredd.
c) 802.11a 802.11g 802.11n: Stöder både 2,4 GHz och 5 GHz bandbredd.
Metod 3) Aktivera 802.11n-läge på din WiFi-adapter.
Steg 1: Tryck på Windows + X-knappen och tryck på Enhetshanteraren.

Steg 2: Navigera genom Enhetshanteraren och sök efter nätverkskort och tryck på den. Ta reda på ett alternativ för trådlös adapter i den utökade menyn. Högerklicka på det och tryck sedan på Egenskaper.
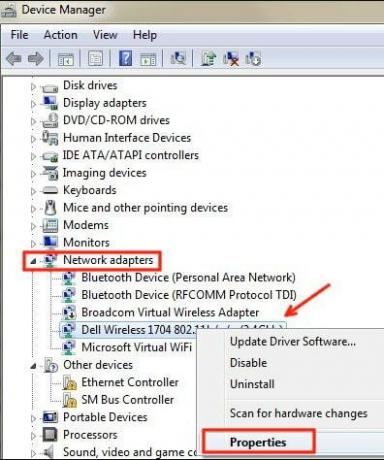
Steg 3: Ett nytt fönster öppnas. Därifrån går du till fliken Avancerat. Söka efter 802.11n-läge och klicka på den. Ändra sedan värdet till Aktivera. Klicka på Ok.
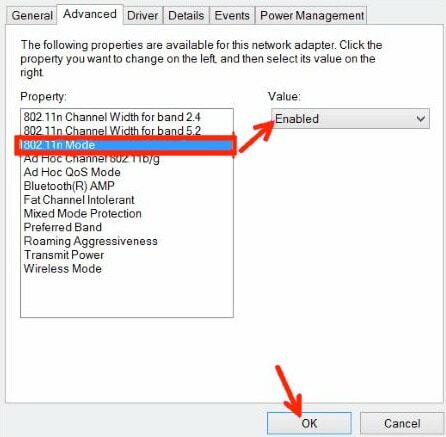
Steg 4: Starta om ditt system och se om problemet är löst eller inte.
Metod 4) Ställ in bandbredd till 5 GHz via enhetshanteraren
Steg 1: Följ stegen 1 och 2 från ovan nämnda metod.
Steg 2: Öppna fliken Avancerat i Egenskaper för trådlös adapter. Välj alternativet Önskat band i rutan Egendom. Nu öppnas en rullgardinsmeny. Från det, tryck på alternativet Föredra 5 GHz-band. Klicka sedan på OK.

Steg 4: Starta om ditt system och se om problemet är löst eller inte.
Metod 5) Uppdatera WiFi-drivrutiner
Steg 1: Tryck på Windows + X för att öppna verktyget Enhetshanteraren. Och tryck på Enhetshanteraren.
Steg 2: Navigera genom fönstret Enhetshanteraren och hitta alternativet Nätverkskort. Tryck på den. Klicka nu på alternativet Trådlös adapter och klicka sedan på alternativet Uppdatera drivrutinsprogramvara.

Steg 3: Från det nya uppdateringsfönstret får du två alternativ; en för att uppdatera drivrutinen automatiskt och den andra för att manuellt uppdatera drivrutinen. Klicka på Sök automatiskt för att uppdatera drivrutinerna automatiskt.
Steg 4: Starta om datorn när du gjorde uppdateringen och se om problemet uppstår längre.
Metod 6) Återställ Wifi-drivrutinsuppdatering
Steg 1: Följ steg 1 och steg 2 från metod 3 som nämns ovan.
Steg 2: Nu från fastighetsmenyn. Gå till fliken Driver. Därifrån hittar du alternativet Roll Back Driver och tryck på det.
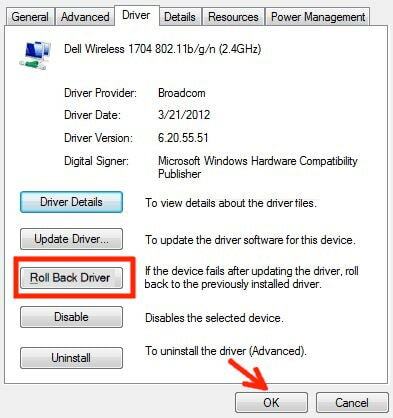
Steg 3: När du är klar med att rulla tillbaka wifi-drivrutinsuppdateringen. Starta om datorn och se om problemet längre.
Avslutar
Metoderna som nämnts tidigare löser sig om 5 GHz wifi inte visas i Windows 10. Om din dator inte är kompatibel med 5 GHz wifi-bandbredd kan du behöva uppgradera din dator eftersom det nu är dags att uppgradera datorns hårdvara. Det är allt vi har för dig om hur man fixar om 5 GHz wifi inte visas i Windows 10? Vi hoppas att den här guiden hjälpte dig.
Redaktörens val:
- Hur du fixar Avast Virus Definitions Update Failed Error
- Hur man upptäcker svaga lösenord med Google Chrome
- Lägg till Google Analytics i Squarespace
- Ta bort Google Sheets från Google Drive
- Ställ in en Amazon Prime Video Watch Party
Rahul är en datavetenskaplig student med ett stort intresse för teknik- och kryptovalutaämnen. Han tillbringar större delen av sin tid med att skriva eller lyssna på musik eller resa oskådda platser. Han tror att choklad är lösningen på alla hans problem. Livet händer och kaffe hjälper.



