Så här delar du Google Drive-mappar med användare som inte är Gmail
Annan Användbar Guide / / August 04, 2021
Annonser
Det skulle knappast finnas någon i denna värld som inte använder Gmail-tjänster, men det finns några proportioner av människor som kan använda en annan e-posttjänst, som inkluderar Yahoo, Microsoft Outlook, etc. Men tänk om du arbetar med ett projekt och vill dela några Google Drive-mappar med användare som inte är Gmail? Vad händer om du bara är bekväm med Google Drive och andra i ditt professionella nätverksanvändning [e-postskyddad] typ av domäner?
Om du fastnar i en sådan situation, oroa dig inte, eftersom jag har en enkel procedur som du kan följa för att dela din Google-drivrutinsmapp med vem som helst, inklusive användare som inte är Gmail. I teorin har ingen kropp tillgång till dina Google-drivrutinsmappar förrän du inte anger några speciella behörigheter. Så idag visar jag dig hur du kan ställa in dessa delningsbehörigheter så att alla med en länk kan se eller ladda ner filer från din Drive-mapp.
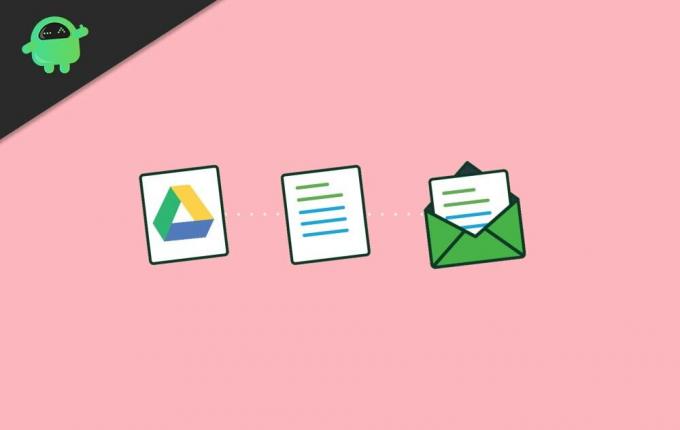
Så här delar du Google Drive-mappar med användare som inte är Gmail
Om du redan har din väns eller kollegas Gmail-adress kan du helt enkelt dela enhetsmappen med dem så visas den i deras inkorg eller deras Google Drive-konto. Men om de inte använder Gmail måste du skapa en delbar länk till din Google Drive och sedan dela den med dem med hjälp av alla möjliga kommunikationsmedel.
Annonser
Steg för att skapa en delbar länk o dina Google Drive-mappar:
Öppna Google Drive-instrumentpanelen på din dator.
Notera: du kan också använda din smartphone, men på PC är det mer effektivt och enkelt. Stegen är dock desamma, så du kan också använda den här metoden på din telefon.
Läs också Så här skapar du en grupp-e-post i Gmail: En steg-för-steg-guide.
Gå till mappen som du vill dela. Om du inte har en ännu, skapa en och lägg till alla nödvändiga filer i den.

Annonser
Klicka nu på delningsknappen.
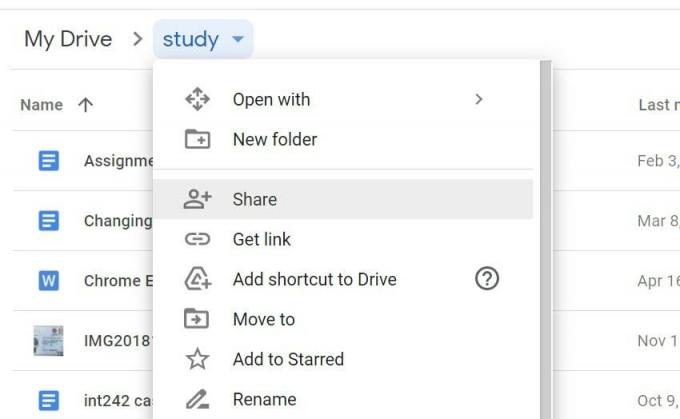
En ny dialogruta öppnas. Här kan du ställa in inställningar för var och med vem du vill dela Google Drive-mappen.
Annonser

Klicka här på alternativet "begränsad" och ställ in det som "vem som helst med en länk".
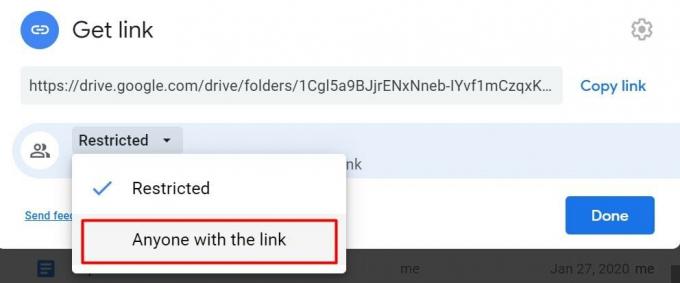
Gå nu till tittarsektionen och ställ in visningsbehörigheterna i enlighet därmed.
- Viewer: Det betyder att personen kan visa och ladda ner innehållet i mappen
- Kommentator: Det betyder att personen kan se filerna och kommentera dem. Perfekt om det är ett gruppprojekt och flera diskussioner / kommentarer är nödvändiga.
- Redaktör: Det betyder att personen har full kontroll över att redigera, radera filerna och innehållet i mappen.
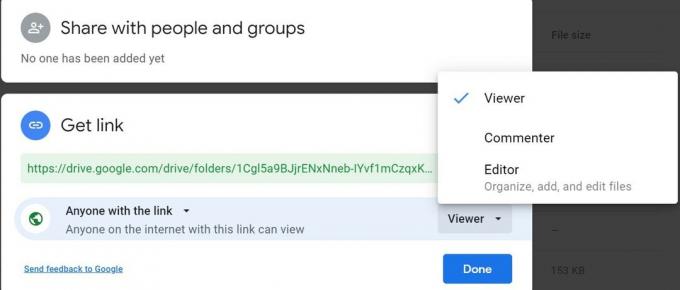
Om du inte är säker på vilken behörighet du väljer väljer du "viewer" och kopierar länken.
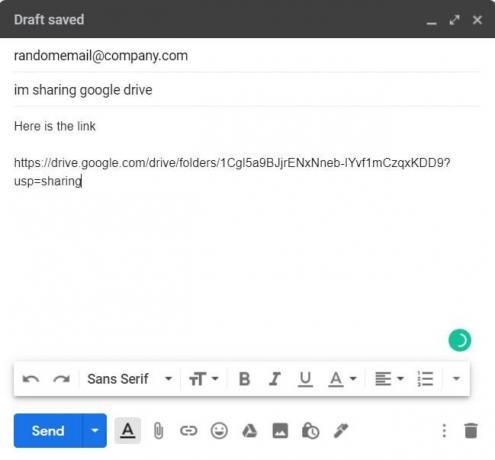
Öppna nu din e-postklient och skicka länken till alla som inte använder Gmail.
Notera: Du kan också dela länken på Facebook, Whatsapp och även Gmail. Så länge du delar länken kommer personen att kunna se innehållet i filen. Så se till att inte dela länken i en offentlig grupp.
Slutsats
Detta kan vara en livräddningsmetod om du vill dela en stor mapp med någon, inklusive flera filer och flera personer eller bara en person. Om personen redan använder Gmail kan du lägga till deras Gmail i delningslistan. Men om inte, kan du skapa en delbar länk och dela den med alla som inte använder Gmail-tjänster.
Redaktörens val:
- Åtgärd: Det går inte att klicka för att öppna mappar eller filer på Google Drive.
- Ta bort Google Sheets från Google Drive
- Anslut Google Drive och Dropbox med Todoist
- Så här tar du bort din Gmail-adress permanent
- Gör din Gmail smart att skriva snabbare?
Rahul är en datavetenskaplig student med ett stort intresse för teknik- och kryptovaluta-ämnen. Han tillbringar större delen av sin tid med att antingen skriva eller lyssna på musik eller resa oskådda platser. Han tror att choklad är lösningen på alla hans problem. Livet händer och kaffe hjälper.



