Hur man skapar en scatterplot med hjälp av Google Sheets
Annan Användbar Guide / / August 04, 2021
Annonser
I den här guiden visar vi dig stegen för att skapa en spridningsdiagram med hjälp av Google Sheets. Det här kalkylarkverktyget online från Google gör att du kan utföra en mängd uppgifter. Samarbetsredigeringsfunktionerna, verktyg som makron och pivottabellen och datavalideringsteknikerna är bara några av de välkända funktionerna. På samma sätt har det också möjlighet att grafiskt representera dina data genom stapeldiagram, histogram, cirkeldiagram, spridningsdiagram och liknande.
När det gäller denna guide kommer vi idag att fokusera på spridningsdiagram. För oövervakade används denna plot för att skapa en korrelation mellan två variabler. Med andra ord kan du få en konkret uppfattning om hur mycket en variabel påverkas eller påverkas av den andra. Så för att få den övergripande relationen eller trenderna mellan två variabler, bör detta vara ditt val. Och i den här guiden hjälper vi dig med just. Idag visar vi dig hur du skapar ett spridningsdiagram med hjälp av Google Sheets. Följ med för detaljerade instruktioner.
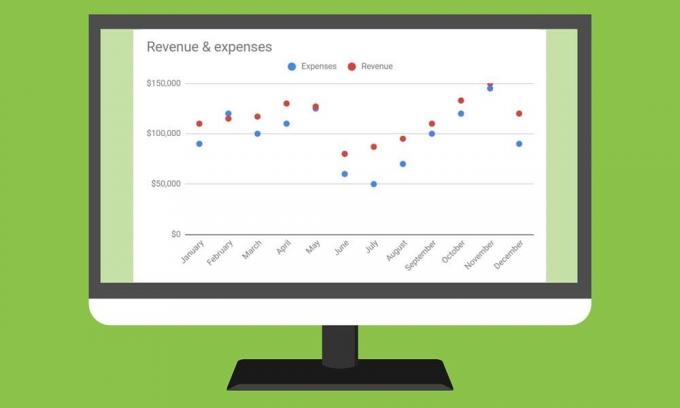
Innehållsförteckning
-
1 Så här skapar du en scatterplot med Google Sheets
- 1.1 Skapa spridningsdiagram
- 1.2 Skapa flera datainspridningsdiagram i Google Sheets
- 1.3 Skapa ett Bubble Scatter-diagram
- 1.4 Anpassa spridningsdiagram
Så här skapar du en scatterplot med Google Sheets
Det kan finnas en hel del fall där du kan behöva använda denna plot. Till exempel för att skapa en korrelation mellan anställdas lön och deras arbetserfarenhet, efterfrågan på glass med bland annat stigande och fallande temperatur.
Annonser
Även om du också kan använda grafer för att visa trenderna mellan variablerna, kan de dock inte måla hela bilden och tenderar snarare att komplicera saken. Så med det sagt, låt oss nu kolla stegen för att skapa ett spridningsdiagram med hjälp av Google Sheets.
Skapa spridningsdiagram

- Först och främst måste du formatera data för denna plot. Så börja med att skapa två eller flera kolumner med data i Google Sheets. Den första kolumnen fungerar som data för X-axeln medan alla andra kolumner representerar data på Y-axeln.
- För enkelhets skull, låt oss ta två datakolumner som fungerar som X- och en Y-axel. På samma sätt märker du båda dessa kolumner eftersom de skulle fungera som titlarna för axeln.
- Välj nu all data (inklusive rubriken) och gå till Infoga> Diagram.

- Detta öppnar kartredigeraren.
- Gå till avsnittet Setup och välj Scatter Chart i rullgardinsmenyn Chart Type.
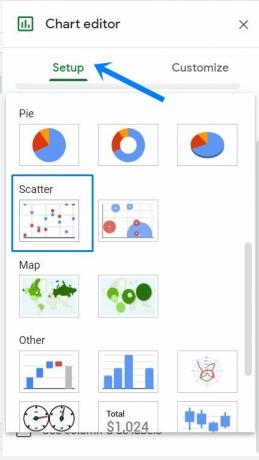
- Detta skapar ett spridningsdiagram för valda data, som visas i bilden ovan.
Skapa flera datainspridningsdiagram i Google Sheets

Från och med nu hade vi att göra med en enda Y-axelvariabel. Men som nämnts tidigare kan du också lägga till flera Y-axelvariabler genom att skapa mer kolumndata. I exemplet nedan har vi skapat Månad som den första kolumnen, så den fungerar som X-axeln. Efter detta kommer de andra två kolumnerna i Expense and Revenue att fungera som Y-axeln. Spridningsdiagrammet för dessa data i Google Sheets kommer att likna det vi har delat ovan.
Skapa ett Bubble Scatter-diagram
På samma sätt, om du har flera Y-axelvariabler, kan du använda en Bubble Scatter Plot. Som ovan är de två första dimensionerna de horisontella (X) och vertikala (Y) axlarna. Den tredje dimensionen fungerar som bubblans storlek. Stegen för att skapa ett Bubble Scatter-diagram liknar det vanliga spridningsdiagrammet i Google Sheets. Du behöver bara ha data korrekt formaterade, som nämns nedan:
Annonser

- Första kolumnen: Skriv in en etikett som kommer att visas i bubblan.
- Andra kolumnen: I den här kolumnen anger du värdena för X-axeln.
- Tredje kolumnen: Här anger du Y-axelns värden. Varje kolumn med Y-värden visas som en serie punkter i diagrammet.
- Fjärde kolumnen: Ange namnet på dataserien, där varje dataserie har olika färg.
- Femte kolonn: Ange slutligen ett nummer för bubblans storlek.
- Rader: Kom ihåg att här representerar varje rad en bubbla i diagrammet.

Markera all data (inklusive rubriken) och gå till Infoga> Diagram. Bläddra nu till avsnittet Scatter Type under Chart Type och välj Bubble Chart. Motsvarande diagram för valda data skapas nu, som visas i bilden ovan.
Anpassa spridningsdiagram
Du kan också anpassa spridningsdiagrammen som du just skapat via Google Sheets. För att göra det, ta upp diagramredigeraren via Infoga> Diagram. Gå sedan till avsnittet Anpassa och du kan nu göra ändringar i diagramstilarna, redigera dess axeltitlar, ändra punktfärger och axelplats, eller till och med kan ändra legendpositionen. På samma sätt kan du också redigera eller formatera X- och Y-axeltexter eller lägga till och redigera rutnät. Du kan också anpassa utseendet på Bubbles (när det gäller Bubble Scatter Plot).
Annonser

Så med detta avslutar vi guiden om hur du skapar ett spridningsdiagram med hjälp av Google Sheets. Vi har också delat instruktionerna för att skapa flera dataplottar och Bubble Scatter-plottar och stegen för att anpassa dem. Om du har några frågor angående de ovan nämnda stegen, låt oss veta i kommentarfältet nedan. Avrundning, här är några Tips och tricks för iPhone, PC-tips och tricksoch Android Tips och tricks att du också ska kolla in.


![Hämta mars 2019-patch för Galaxy Tab S3 9.7: T820XXU2BSC1 [Sydamerika]](/f/e3512a2c42e08e1f6a1f226ea6594dee.jpg?width=288&height=384)
