Så här fixar du Spotify som inte spelar låtar
Annan Användbar Guide / / August 04, 2021
Annonser
Att minnas, Spotify är en av de populära och ofta använda online-streamingtjänsterna för musik och användare kan bokstavligen lyssna på låtar när som helst och var som helst. Det finns dock flera rapporter om att Spotify inte spelar låtar på både PC eller mobila enheter av okänd anledning. Lyckligtvis finns det ett par sätt att enkelt fixa Spotify Not Playing Songs-problemet som du hittar nedan.
Enligt flera rapporter om Spotify-communityn, när användarna eller prenumeranterna klickar / klickar på någon låt spelas den inte alls. Nu är det viktigaste frustrerande att Spotify-appen (stationär eller mobil) inte visar något felmeddelande eller särskild anledning. Så användarna kan inte riktigt förstå vad som orsakar problemet.
Några av de drabbade användarna tänker att det finns vissa problem med Spotify-servrarna eller till och med appfel. Men vi har nämnt några andra möjliga lösningar nedan som borde fungera för dig i de flesta fall. Låt oss nu gå vidare till felsökningsguiden nedan, utan att bli mer ado.
Innehållsförteckning
-
1 Så här fixar du Spotify som inte spelar låtar
- 1.1 1. Starta om Spotify-appen
- 1.2 2. Starta om din enhet
- 1.3 3. Kontrollera din internetanslutning
- 1.4 4. Kontrollera om det finns tillräckligt med lagringsutrymme
- 1.5 5. Synkronisera Spotify igen
- 1.6 6. Inaktivera crossfading-uppspelning
- 1.7 7. Hantera kvalitet för streaming av musik
- 1.8 8. Uppdatera ljuddrivrutinen
- 1.9 9. Installera om Spotify-appen igen
- 1.10 10. Kontakta Spotify Support
Så här fixar du Spotify som inte spelar låtar
Innan du går in i lösningarna, se till att kontrollera några av de vanligaste sakerna för att bekräfta om problemet uppstår av några dumma skäl eller inte. För att vara väldigt specifik, se till att kontrollera att ljudvolymen är påslagen, oavsett om förloppsindikatorn för en låt som rör sig eller inte, håll dig uppdaterad med din Spotify-skrivbord / mobilapp, försök starta om enheten, kontrollera internetanslutningen och Mer.
Annonser
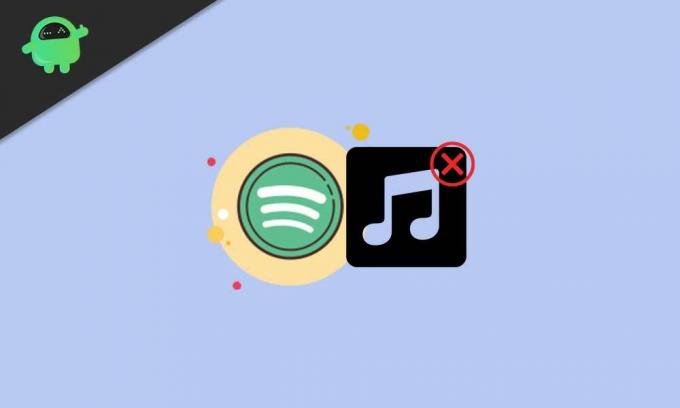
1. Starta om Spotify-appen
Oavsett om du använder Spotify-stationära appen eller mobilappen, se till att starta om appen. Genom att helt enkelt starta om programmet kommer du att kunna rensa den tillfälliga nätverksfel eller cache på systemnivå och den kommer tillbaka på rätt spår igen i de flesta scenarier.
Så du behöver bara stänga Spotify-appen och sedan starta Spotify-appen igen och kontrollera om det hjälper eller inte. Om inte, följ en annan metod nedan.
2. Starta om din enhet
Precis som Spotify-applikationen rekommenderas det också att starta om din enhet oavsett vad du använder (dator / mobil). Genom att starta om enheten uppdateras systemet och det kan hjälpa dig att låten inte spelas upp i din Spotify-app för problem med problem med nätverksanslutning. Bara prova. Även om det är ett av de vanligaste knep, spelar det en viktig roll.
3. Kontrollera din internetanslutning
Det är mycket möjligt att det finns något problem med din internetanslutning som kan orsaka problem för dig när du strömmar onlineinnehåll. Se till att du försöker kontrollera den trådbundna (Ethernet) internetanslutningen på din dator. Annars, om du använder Wi-Fi, prova att cykla din Wi-Fi-router för att rensa tillfälliga fel.
Annonser
4. Kontrollera om det finns tillräckligt med lagringsutrymme
Om du är en av premiumprenumeranterna på Spotify och vet att din Spotify-app inte spelar låtar, se tyvärr till att kolla in tillgängligt lagringsutrymme på din telefon. Det kan vara möjligt att du har laddat ner massor av låtar för att lyssna på dem offline och att du inte har tillräckligt med lagringsutrymme just nu för att arbeta appen smidigt.
Därför bör du ta bort de lokala filerna från din Spotify som bokstavligen tar tillräckligt med utrymme på din enhetslagring alls. Att göra detta:
- Starta Spotify-app > Logga in till ditt konto.
- Gå nu över till inställningar meny.
- Under Lokala filer avsnitt, bara Stäng av de "Visa lokala filer" växla.
- När du är avstängd stänger du appen> Starta om enheten.
- Slutligen, kör Spotify-appen igen och kontrollera om appen inte spelar låtar eller inte.
Men om du vill ladda ner låtarna på Spotify och spela dem offline, behåll bara tillräckligt med lagringsutrymme på din enhet.
5. Synkronisera Spotify igen
Tja, det är onödigt att säga att även om du är premiumprenumerant på Spotify-tjänsten och vill ladda ner dina favoritlåtar för att lyssna på dem offline, se till att ansluta till internet och börja använda den för en medan. För de molnbaserade online-streamingtjänsterna måste du ansluta till internet och synkronisera appen eller tjänsten för att köra den ordentligt.
Annonser
Notera: Om du inte har anslutit till internet på en månad kan det hända att dina nedladdade låtar inte också kan spelas i offline-läge på grund av synkroniseringsstatus.
6. Inaktivera crossfading-uppspelning
Crossfading är en av de användbara funktionerna som erbjuder smidigare övergångar mellan låtar utan att det finns något gap i uppspelningstimingen. Ibland går det dock inte som förväntat och orsakar uppspelningsproblem för vissa olyckliga användare. Eftersom Spotify-appen erbjuder ett uppspelningsalternativ med tvärfädning, försök att stänga av det för att kontrollera problemet.
- Öppna Spotify-app > Logga in till ditt konto.
- Gå till inställningar meny> Välj 'Visa avancerade inställningar'.
- Klicka / tryck på Uppspelning > Stäng av Crossfading alternativ.
- Men om du inte vill inaktivera den här funktionen, ställ in tidpunkten 5 till 0 sekunder.
- Nu kan du försöka spela dina låtar på Spotify.
7. Hantera kvalitet för streaming av musik
Att justera musikströmningskvaliteten för online-ljudströmningstjänsterna är ett av de vanligaste och mest användbara sätten att fixa massor av uppspelningsrelaterade problem på ett tag. Det kan också vara möjligt att den mycket höga kvaliteten orsakar uppspelningsproblem på grund av den genomsnittliga internethastigheten.
- Gå till Spotify-app och logga in till ditt konto.
- Välj sedan inställningar > Leta efter Musik kvalitet.
- Byt sedan Strömningskvalitet alternativ till Vanligt eller Automatisk som standard.
- Om du är premiumprenumerant på Spotify kan du ställa in den på Väldigt högt kvalitet men det kräver också en bra internethastighet och stabilitet.
8. Uppdatera ljuddrivrutinen
Det verkar som att uppdatering av ljuddrivrutinen på Windows-datorn redan har fixat de specifika låtar som inte spelar problem för några av de drabbade Spotify-användarna. Så om du använder Spotify-programmet på din Windows-dator / bärbara dator och har problemet kan du försöka uppdatera ljuddrivrutinen från Enhetshanteraren. Att göra detta:
- Högerklicka på Start meny för att öppna upp Snabbmeny alternativ.
- Klicka på Enhetshanteraren > Dubbelklicka på Ljudingångar och -utgångar.
- Nu, Högerklicka på den aktiva ljudenheten från listrutan.
- Välj Uppdatera drivrutinen > Klicka på Sök automatiskt efter drivrutiner.
- Slutligen kommer systemet att leta efter den tillgängliga uppdateringen. Om ja, hämtas och installeras den senaste uppdateringen automatiskt.
- När du är klar startar du om datorn och försöker spela Spotify-låtar igen.
Om det inte är tillgängligt betyder det att din ljuddrivrutin redan är uppdaterad. Om ingen av ovanstående metoder fungerade för dig, försök dock följa en annan.
9. Installera om Spotify-appen igen
Tja, ominstallering av programvaran eller appen eller spelet kan alltid vara till nytta för många drabbade användare. Så det finns ingen anledning att säga att ibland skadad appdata kan orsaka flera problem med applansering, prestanda, nätverksanslutning, etc, vilket är mycket vanligt idag. Det rekommenderas alltid att du åtminstone försöker installera om appen om du har problem.
Så oavsett om du använder Spotify Desktop eller Mobile-appen, avinstallera bara appen och starta om enheten. När du är klar, gå över till officiella Spotify-nedladdningssida och ta den senaste versionen enligt din plattform. Därefter måste du installera appen på din enhet som vanligt. Njut av!
10. Kontakta Spotify Support
Spotify spelar fortfarande inte låtar som visas för dig? Om så är fallet, försök kontakta Spotify supportteam för vidare hjälp. Du kan också skicka meddelandet direkt till officiella Spotify Twitter hantera.
Det är det, killar. Vi antar att du har hittat den här guiden användbar. Fråga gärna i kommentaren nedan för ytterligare frågor.
Subodh älskar att skriva innehåll oavsett om det kan vara tekniskt eller annat. Efter att ha skrivit på teknisk blogg i ett år blir han passionerad för det. Han älskar att spela spel och lyssna på musik. Bortsett från att blogga är han beroendeframkallande för spel-PC-byggnader och smartphone-läckor.



![Nedgradera Xiaomi Mi A1 från 9.0 Pie till Android 8.1 [Ingen EDL-, IMEI- och signalproblem]](/f/216215eb4261bec8f65ff8bab4999d2f.jpg?width=288&height=384)