Så här använder du Google Authenticator på Windows 10
Annan Användbar Guide / / August 04, 2021
Annonser
Google Authenticator är en av de mest betrodda apparna för att bekräfta användaridentitet. Google Authenticator är dock endast tillgängligt för Android- och iOS-enheter. Men tänk om du vill låsa upp en webbplats på din dator? Vad kan du göra och hur kan du använda Google Authenticator på Windows 10? Google Authenticator är en one-stop-tjänst för att skydda dina saker med lösenordskoder. Det är fantastiskt att Google-autentiserare finns, men det är synd att det inte finns någon officiell app tillgänglig för att använda den här tjänsten på stationär PC.
Om du vill använda Google-autentiseraren på din dator finns det ett sätt. Även om det inte är tillgängligt officiellt finns det några lösningar. I den här artikeln kommer vi att nämna stegen som du måste följa för att använda Google Authenticator på Windows 10. Innan det, se till att du har en Chrome-webbläsare eller Chrome-baserad webbläsare installerad på din dator. Eftersom det inte finns någon officiell Google Authenticator-applikation för PC måste vi använda en tredjepartskälla.

Så här använder du Google Authenticator på Windows 10
För att använda Google-autentiseraren på Windows 10 måste du installera Chrome-tillägget, vilket är ett inofficiellt tillägg till den här tjänsten. Om du inte använder Google Chrome kan du också använda det på Microsoft Edge eller Firefox.
Annonser
1) För det första måste du ladda ner och installera Authenticator kromförlängning. För att göra det, öppna Google Chrome Browser och besök Google Chrome Extension-webbplatsen. Sök efter Authenticator och välj tillägget som har 4 stjärnor.
Autentisering kromförlängning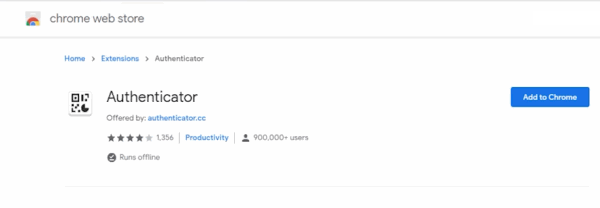
2) Klicka därefter på Lägg till i Chrome för att installera tillägget. Tillägget är verkligen ett inofficiellt program från tredje part, men eftersom det har använts av så många användare och har ett 4-stjärnigt betyg är det förmodligen säkert.
Dessutom kan tillägget läsa QR-koder utan att du behöver använda din telefon. Ännu mer synkroniseras tillägget direkt med ditt Google-konto, så du kan använda två-ansiktsbehörighet för att låsa upp konton.

3) Om du någonsin stöter på problem och fel när du använder Authenticator, borde du antagligen vänta på uppdateringen. Utvecklaren av tillägget fixar buggarna i den nya uppdateringen.
Annonser
Notera: Om du använder Google Chrome finns det en lösning för att installera det här tillägget även på andra webbläsare. Denna metod fungerar på Microsoft Edge, Firefox, Brave-webbläsare, Citiro-webbläsare och en annan Chromium-motorbaserad webbläsare.
AutentiseringstilläggÖppna webbläsaren och gå till fliken tillägg. Du kan öppna den genom att gå till inställningar> Fler verktyg> Tillägg.

Annonser
Slå här på utvecklarläget för Extensions.

Dra och släpp omfattningen så installeras den.
Notera: Om det ber om något tillstånd relaterat till internetanvändning eller lagringsanvändning, vänligen tillåt alla tillstånd till det.
Slutsats
Det är inte säkert när Google kommer att lägga till någon officiell uppdatering för Authenticator i Windows-butiken, men för tillfället kan du använda detta Chrome-tillägg för att njuta av dess tjänster. Även du kan använda den i andra webbläsare som Microsoft Edge och Firefox men det kräver en liten lösning. Jag hoppas att du nu inte behöver oroa dig för att glömma dina pins i Googles autentiserare.
Redaktörens val:
- Fix: Google Authenticator fungerar inte på iPhones efter uppdatering av iOS 14.2
- Wondershare VidAir: The Outright Online Video Editor
- Wondershare UniConverter: Allt-i-ett-videoverktygslådan
- Hur man installerar och spelar bland oss på en Chromebook
- Lägg till specialeffekter i Instagram-meddelanden
Rahul är en datavetenskaplig student med ett stort intresse för teknik- och kryptovalutaämnen. Han tillbringar större delen av sin tid med att skriva eller lyssna på musik eller resa oskådda platser. Han tror att choklad är lösningen på alla hans problem. Livet händer och kaffe hjälper.

![Android 9.0 Pie-uppdatering för LG K8 2018 [Ladda ner och anpassa till Pie]](/f/319aeb4b66c4036220f9c21354615d46.jpg?width=288&height=384)
![Hur man installerar lager-ROM på iBall Slide Wings 4GP [Firmware File / Unbrick]](/f/5aed2e1ff19aafa05f4c56883903542c.jpg?width=288&height=384)
![Hur man installerar lager-ROM på Mifaso J7 [Firmware Flash File / Unbrick]](/f/563a4d01cfe48e3f22518034d1c74725.jpg?width=288&height=384)