Varför visas zoomfelkod 3113 och hur åtgärdar du det?
Annan Användbar Guide / / August 04, 2021
Annonser
I den här handledningen kommer vi att göra dig medveten om orsaken till zoomfelkoden 3113 och ännu viktigare hur du kan åtgärda problemet. Under dessa oöverträffade tider, när arbetet hemifrån är det nya normala, verkar en hel del domäner ha utnyttjat alla fördelarna med detsamma. Det var emellertid videosamtalet och konferensavsnittet som kom ut som vinnare. Och i det lyckades Zoom att överträffa alla sina konkurrenter. Vare sig det gäller utbildning eller professionell arbetsyta, blev det valet för nästan alla användare.
Videowebinarier, rum, arbetsytor, möten, chatt och personliga möten tas alla hand om med den här appen. Det saknar emellertid sin rättvisa andel av emissionerna. När vi pratar om det verkar Zoom Error Code 3113 vara ett av de vanligaste problemen som buggar en hel del användare för sent. Om du också får fel med det här problemet, har du landat på rätt plats. Idag kommer vi att lista ut olika metoder som hjälper dig att fixa Zoom Error Code 3113. Men låt oss först kolla de rimliga orsakerna till denna fråga.
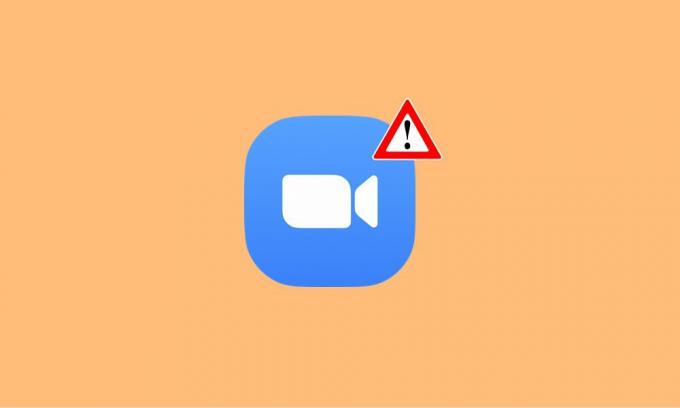
Innehållsförteckning
- 1 Varför visas zoomfelkod 3113
-
2 Hur du fixar zoomfelkod 3113
- 2.1 Aktivera lösenord i zoom
- 2.2 Aktivera väntrummet i zoom
Varför visas zoomfelkod 3113
Det finns två huvudorsaker till denna fråga: frånvaron av ett väntrum eller ett lösenord. Med andra ord, om du har varit värd för ett möte men inte har något av dessa två alternativ aktiverat, kommer du sannolikt att hälsas med detta felmeddelande. För oövervakade är det nu obligatoriskt att ha ett väntrum eller ett lösenord för varje Zoom-möte. Oavsett om du är ensamstående eller flera licensanvändare, företagskontoinnehavare eller har ett gratis konto, gäller denna regel för alla.
Annonser
På senare tid har det funnits en hel del fall av “Zoombombing” där obehöriga användare lyckades få tillgång till mötet. Detta störde i sin tur hela arbetsflödet. För att förhindra att sådana saker händer och för att ytterligare skydda dina data är det nu en förutsättning att ha ett väntrum eller ett lösenord, vars frånvaro resulterar i zoomfelkod 3113. Så vet att du är medveten om det här problemet, låt oss kolla in de olika metoderna för att rätta till det en gång för alla.
Hur du fixar zoomfelkod 3113
Nåväl har du kanske fått en anständig uppfattning bakom resonemanget för detta felmeddelande. Och inuti just den anledningen ligger dess fix också. Med andra ord, för att fixa zoomfelkoden 3113 måste du aktivera antingen väntrummet eller ett lösenord. Här är de nödvändiga instruktionerna för samma.
Aktivera lösenord i zoom
När du har aktiverat det här alternativet måste du ange det angivna lösenordet till alla användare som vill delta i mötet. Fördelen med denna funktionalitet är det faktum att endast användare som du skickade det här lösenordet kan delta i detta möte. På baksidan, om det finns hundratals användare i ditt mötesschema, skulle det behöva mycket ansträngning att skicka lösenordet manuellt till var och en av dem. Med det sagt, här är stegen för att aktivera lösenord och därmed fixa zoomfelkoden 3113.
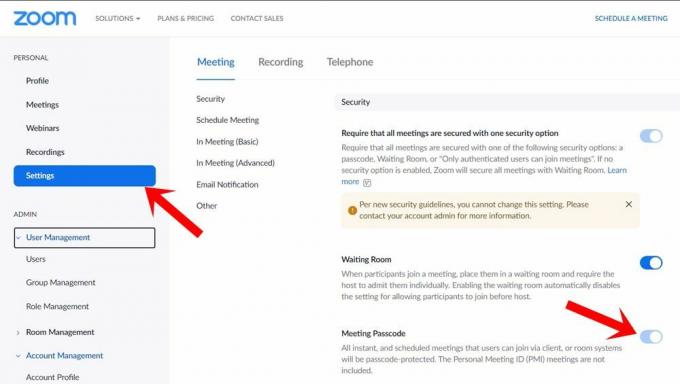
- Gå över till Zooma webbplats och logga in med dina uppgifter.
- Klicka nu på alternativet Inställningar i det vänstra menyraden.
- Gå sedan till fliken Säkerhet och aktivera alternativet Lösenord, om det inte redan är gjort.
Det är allt. Du har aktiverat lösenordet i Zoom. Låt oss nu rikta vår uppmärksamhet mot den andra metoden för att lösa problemet.
Annonser
Aktivera väntrummet i zoom
Väntrum är den virtuella stopppunkten där alla deltagare ska tas till som standard när du väl har aktiverat samma. Det är då värdens plikt att godkänna de användare som de vill inkludera i mötet. Dessutom kommer den här funktionen att automatiskt inaktivera deltagarnas möjlighet att delta i mötet före värden. Detta är ganska förståeligt eftersom den senare har fullständig behörighet att låta den önskade användaren gå med. Så med det sagt här är stegen för att aktivera väntrummet och därmed fixa zoomfelkoden 3113.
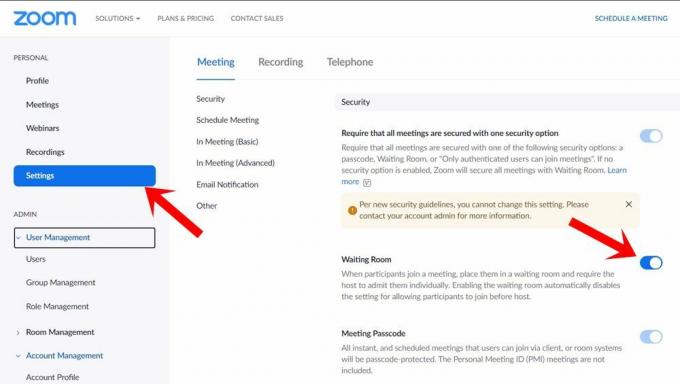
- Som tidigare går du till Zoom-webbplatsen och loggar in på ditt konto.
- Gå sedan till alternativet Inställningar från menyn till vänster.
- Gå till fliken Möte> Säkerhet och aktivera vänteläget.
Så med detta avslutar vi guiden för hur du fixar zoomfelkoden 3113. Vi har delat två olika tillvägagångssätt för samma. Medan vissa gillar att behålla för att aktivera båda dessa funktioner, andra går för någon av de två. Med det sagt, låt oss veta i kommentarerna vilken metod du slutligen nöjde dig med. Avrundning, här är några Tips och tricks för iPhone, PC-tips och tricksoch Android Tips och tricks som förtjänar din uppmärksamhet också.



