Hur du lösenordsskyddar ditt MS Word-dokument
Annan Användbar Guide / / August 04, 2021
Annonser
Om du lagrar konfidentiell eller känslig information i ditt Word-dokument rekommenderas det starkt att lösenordsskydda det. Och det blir desto viktigare att göra det när den filen lagras på en dator som delas av många medlemmar i din organisation.
Dessutom fungerar den som en extra säkerhetsåtgärd om du vill att filen endast ska nås av den avsedda mottagaren. Lyckligtvis har Microsoft införlivat en bakad lösenordsskyddsmekanism för alla sina Office-appar, och Word är inte annorlunda. Så med det i åtanke, här är de berörda stegen för att utföra den ovannämnda uppgiften.

Hur lösenordsskydda ett Word-dokument
Stegen är lite annorlunda för Windows- och Mac-användare. Så vi har delat dem under olika sektioner. Dessutom kan du inte kryptera eller dekryptera en Word-fil online, dvs. använda dess webbversion. Om du har att göra med det senare, klicka sedan på Öppna i Word och utför sedan önskad uppgift från Word-applikationen på din dator.
Annonser
På Windows
- Öppna önskat Word-dokument och klicka på Arkiv. Den kommer att ligga längst upp till vänster i menyraden.
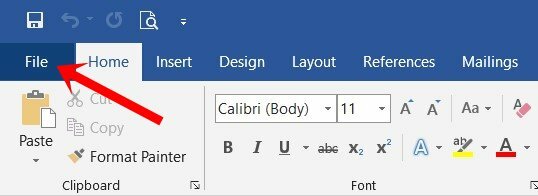
- Gå sedan till Info-sektionen från det vänstra menyraden. Klicka på alternativet Skydda dokument.
- Välj Kryptera med lösenord på rullgardinsmenyn.

- Skriv sedan in önskat lösenord i dialogrutan Kryptera dokument och tryck OK. Se till att anteckna detta lösenord på en säkrare plats, för om du slutar glömma det kanske det inte finns något annat sätt att komma åt den här filen.
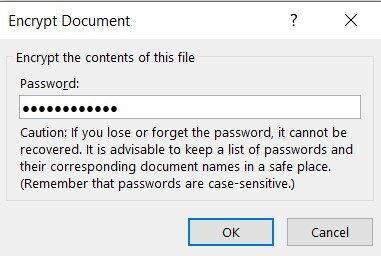
- Ange igen samma lösenord i dialogrutan Bekräfta lösenord och tryck Enter.

- Så snart du gör det bör du se avsnittet Skydda dokument markeras. Detta betyder att lösenordet har ställts in för den här filen.
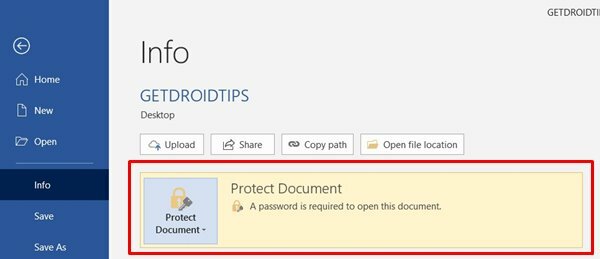
- Nästa gång du öppnar den här filen hälsas du med lösenordsdialogrutan. Ange önskat lösenord och fortsätt med din uppgift.
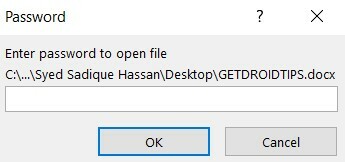
Det här var stegen för att lösenordsskydda ett Word-dokument på Windows. Låt oss rikta vår uppmärksamhet mot Apples ekosystem.
På macOS
- Öppna det önskade Word-dokumentet och klicka på granskningsalternativet i den övre menyraden.
- Välj sedan alternativet Skydda dokument.

- Nu under avsnittet Säkerhet kan du antingen ställa in ett lösenord för att öppna dokumentet, för att ändra dokumentet eller båda.

- Ange lösenordet i önskat fält och klicka på OK. Skriv igen lösenordet för att bekräfta det och klicka på OK.
- Det är allt. Med detta har du skyddat Word-filen på din Mac.
Med detta avslutar vi guiden om hur du lösenordsskyddar ett Word-dokument. Vi har delat stegen för både plattformen, Windows såväl som macOS. Om du fortfarande har några frågor, låt oss veta i kommentarfältet. Avrundning, här är några Tips och tricks för iPhone, PC-tips och tricksoch Android Tips och trick att du också ska kolla in.
Relaterade guider
- Hur man lägger till eller tar bort kommentarer i Microsoft Word
- Spela in och transkribera ljud i MS Word | Hur
- Hur man sätter in Emoji i Microsoft Word
- Komprimera bilder i Microsoft Word Hur



