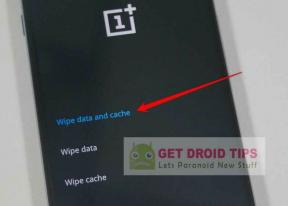Så här aktiverar eller inaktiverar du tilläggsverktygsmenyn i Google Chrome
Annan Användbar Guide / / August 04, 2021
Annonser
Webbläsare kan oftast anpassas med tanke på att det finns tusentals spännande tillägg tillgängliga för att göra det enklare för en webbsurfer. Detta gäller särskilt i fallet med Google Chrome. Chrome är värd för en samling tillägg i sin Chrome-webbutik. De flesta Chrome-användare har ett tillägg aktiverat för att få saker att fungera mycket bättre.
Däremot är Extensions Toolbar-menyn något som vi alla interagerar med ganska ofta. Extensions Toolbar-menyn är en pusselformad ikon längst upp till höger i din Chrome-webbläsare. Den här menyn öppnar ett bättre sätt att interagera med dina installerade tillägg. I det här fallet kan du som ägare välja att aktivera eller inaktivera den här menyn enligt dina önskemål. Det här är värt att veta så här är en guide om hur du aktiverar eller inaktiverar menyn Extensions Toolbar i Google Chrome.
Verktygsfältets meny, som nämnts tidigare, är en pusselformad ikon. Den sitter bredvid de fästa tilläggen längst upp till höger i din Chrome-webbläsare. Vad Extensions Toolbar-menyn i grund och botten gör är att erbjuda dig en bättre och sömlös upplevelse när du hanterar dina installerade tillägg. Om du klickar på den kommer alla installerade tillägg i din webbläsare att visas. Tillsammans med det finns alternativen för att fästa eller lossa det från menyn och andra alternativ som att öppna tilläggen, aktivera eller inaktivera behörigheter och ta bort det helt från webbläsaren.
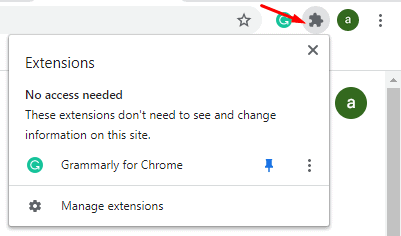
Annonser
Extensions Toolbar-menyn är en ganska användbar funktion för alla som använder Chrome. Det eliminerar i princip behovet av att gå in i Chrome-inställningarna för att hantera dina tillägg. Detta ger dig en sömlös upplevelse med tilläggen direkt från vilken sida du för närvarande arbetar med.
För några månader tillbaka fungerade vissa anpassningar på Google Chrome ganska snabbt och enkelt med hjälp av Flaggor. Fram till en större uppdatering av Google Chrome togs vissa flaggor bort och användarna kunde inte längre röra med Chrome-inställningarna. Som vi förväntade oss var flaggan för att aktivera och inaktivera menyn Extensions Toolbar för länge bort med uppdateringen.
Användare vill ha närvaron av menyn Extensions Toolbar. Vissa kanske inte följer samma tänkande. Det är trots allt personliga preferenser, och det är därför du borde veta hur du inaktiverar eller aktiverar det. På så sätt kan du välja mellan vad du känner för någon gång. Den särskilda Chrome-flaggan för att inaktivera eller aktivera menyn Extensions Toolbar är inte längre tillgänglig. Det betyder att du måste anta en annan arbetslösning. Vi har en åt dig och allt du behöver göra är att tillämpa stegen nedan för att aktivera eller inaktivera menyn Extensions Toolbar:
Aktivera eller inaktivera menyn Extensions Toolbar i Google Chrome
- Det första steget är att skapa en Google Chrome-genväg. För detta måste du hitta den installerade applikationen av Google Chrome på din dator, högerklicka på applikationen och välja att skapa en genväg. Du kan enkelt hitta Chrome-applikationen genom att söka Krom på Windows-sökning och högerklicka på programmet från resultatet för att välja Öppna filplats

- När du har skapat genvägen, stäng din Chrome-webbläsare och högerklicka sedan på genvägsikonen för att gå in i dess Egenskaper. Se till att webbläsaren Chrome är stängd innan du öppnar egenskaperna. Om webbläsaren fortfarande är öppen fungerar metoden inte

- När dess egenskaper öppnas klickar du på och flyttar skrivmarkören till slutet av det som står inuti Mål låda. I detta ändamål lägger du till en Plats och kopiera och klistra in följande kommando enligt dina önskemål:
- Så här aktiverar du menyn Extensions Toolbar: –Enable-features = ExtensionsToolbarMenu
-
Så här inaktiverar du menyn Extensions Toolbar: –Disable-features = ExtensionsToolbarMenu

- När du är klar med det, klicka på Tillämpa och klicka sedan på OK för att spara ändringarna. Starta nu din Chrome-webbläsare från den modifierade genvägen och ändringarna kommer att återspeglas.
Det är allt du behöver göra för att aktivera eller inaktivera menyn Extensions Toolbar i Google Chrome. Processen är relativt enkel även om det hade varit mycket trevligare om vi hade flaggorna som vi brukade. Men tills vi får en ordentlig uppdatering kommer den här metoden att dominera bland de användare som har den senaste versionen av Google Chrome. Med det sagt hoppas vi att du har fått värdefull information och hjälp att läsa guiden ovan. Vänligen meddela oss genom att kommentera nedan om du har ytterligare frågor angående detsamma.
Kolla också in vår Tips och tricks för iPhone, PC-tips och tricksoch Android Tips och tricks om du har frågor om det eller vill ha hjälp. Tack!
Annonser