Så här infogar du din digitala signatur på Google Docs
Annan Användbar Guide / / August 04, 2021
Anpassad ROM | CyanogenMod | Android-appar | Firmwareuppdatering | MiUi | Allt lager ROM | Lineage OS |
Annonser
Vill du veta hur man gör det placera din digitala signatur på valfritt Google Doc.? Se till att du läser den här artikeln till slutet. Dessa dagar blir allt digitalt. De flesta av dokumenten och filerna skapas på MS Word eller Google Docs. I vissa dokument kan vi behöva lägga vår signatur. Nu är det inte möjligt för alla enheter att stödja en penna. Dessa är digitala pennor som gör att vi kan skriva eller rita på en dator eller surfplatta.
Ändå kan du enkelt skapa din signatur på Google Docs utan att använda någon tredjepartsapp eller objekt. Jag kommer att förklara hur du kommer att använda de inbyggda ritverktygen i Google Doc och dess funktioner klottra för att skära din egen digitala signatur. Du kan till och med ändra storlek på tecknet du skapade enligt kravet. Om du tror att det kommer att ta tid, var då säker. Det tar knappt en minut eller två. Låt oss ta en titt på stegen för guiden nu.
Infoga en digital signatur på Google Docs
Här är de exakta stegen du bör följa.
- Öppna en befintlig Google Docs-fil eller skapa en ny fil
- Gå till menyfältet Föra in och klicka på den
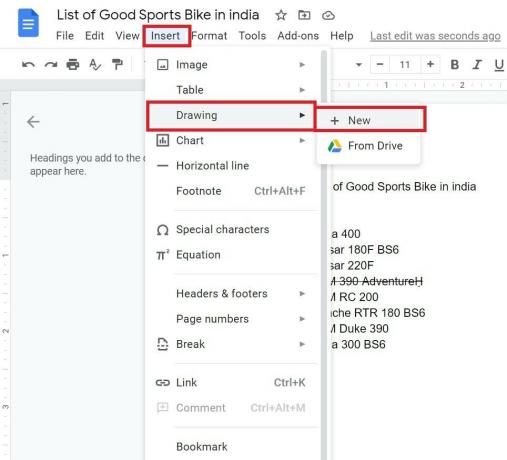
- Välj från menyn som expanderar Teckning > Ny
- Ritningsduken dyker upp
- Håll muspekaren över ikonerna och navigera till Linje
- Klicka på Linje ikon
- Välj från rullgardinsmenyn Klottra
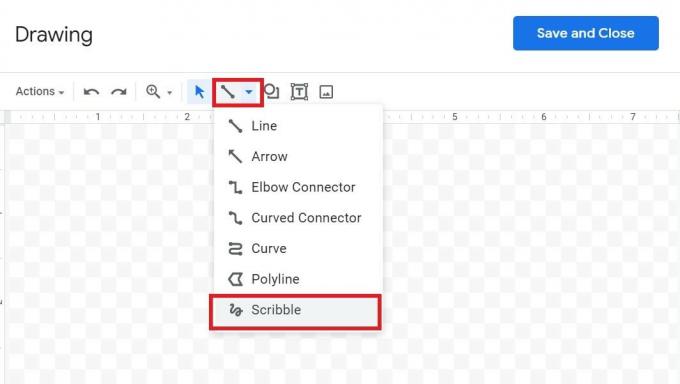
- Klicka / tryck på musen eller styrplattan och skapa din signatur.
- När du är klar med ditt skylt slickar du på Spara och stäng

- Signaturen visas automatiskt på markörpunkten för Google Docs-huvudfilen, där det krävs att den digitala signaturen placeras.
- Du kan ändra storlek på den med hjälp av verktyget för att ändra storlek och även redigera signaturen genom att klicka på Redigera alternativ

- När du väljer att redigera din nuvarande signatur omdirigeras du tillbaka till ritduken. Du kan göra ändringar och klicka på Spara igen när du är klar.
NOTERA: Skriv bara med samma rörelser som du gör med en penna.
Annonser
Så om du vill skapa en digital signatur för någon Google Docs-fil, kommer den här guiden att hjälpa dig. Om du har några frågor är du välkommen att släppa dem i kommentarfältet.
relaterade artiklar
- Hur man använder dokumentöversikt på Google Dokument
- Hur man använder Editor-chatt i Google Docs
- Google Dokument Sparar inte automatiskt | Hur man fixar



