Hur laddar jag upp och tar bort videor på YouTube?
Annan Användbar Guide / / August 04, 2021
Annonser
YouTube har vuxit oerhört de senaste åren och det är affärsplatsen för många innehållsskapare. Det är en videostreamingsplattform där människor laddar upp sitt innehåll (videor) och delar dem med världen. Men hur fungerar uppladdningsfunktionen på YouTube? Kan du radera en video Street den har laddats upp?
Att veta hur man laddar upp en video på YouTube är ett måste och att veta hur man tar bort en är också praktiskt om något går fel med någon video. Så i den här artikeln kommer vi att ta en titt på båda dessa processer med en steg-för-steg-guide. Så utan vidare, låt oss gå in på det.

Hur laddar jag upp och tar bort videor på YouTube?
Gilla hur du behöver ha ett Facebook- eller Instagram-konto för att ladda upp innehåll på dem, detsamma är fallet med YouTube. Du måste ha en YouTube-kanal för att ladda upp videor på den.
Annonser
Hur laddar jag upp videor på YouTube?
- Gå till din YouTube-hemsida och klicka på videokameraikonen längst upp till höger på skärmen.
- En rullgardinsmeny visas med två alternativ, "Ladda upp video" och "Gå live." Välj ladda upp video.
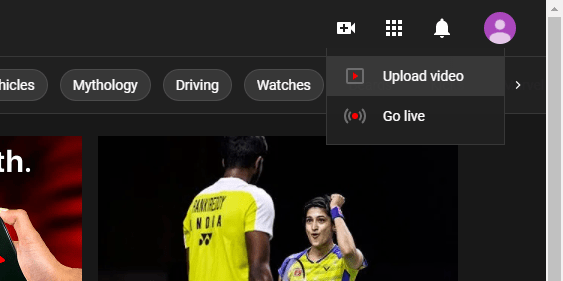
- Ett uppladdningsvideofönster visas nu. Klicka på "Välj filer" och välj den fil du vill ladda upp. Klicka på Öppna efter valet.
- Ett guiden fönster visas nu för att hjälpa dig med anpassning och uppladdningsalternativ för den valda uppladdade videofilen.
- Först kommer du att vara i detaljavsnittet. Här ställer du in en titel och en beskrivning för videon enligt dina önskemål. Du kommer också att se en videoförhandsgranskning av videofilen du precis laddade upp till höger, tillsammans med YouTube-länken precis nedanför den.
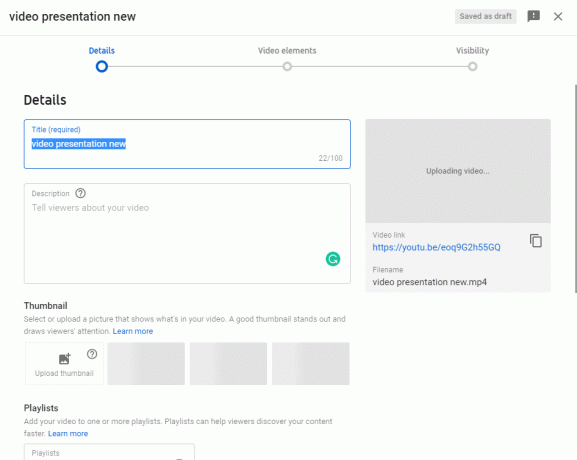
- Därefter har vi miniatyravsnittet. Du kan ladda upp en miniatyrbild genom att välja alternativet "Ladda upp miniatyrbild". Ett filöverföringsfönster visas. Välj här videofilen du vill ladda upp.
- Därefter har du spellistalternativet. Om du vill skapa en spellista för ditt innehåll klickar du på Spellista Välj och väljer att skapa spellista. Ange sedan titeln på din spellista och ställ in spellistan till offentlig-privat eller olistad. Klicka sedan på skapa, markera rutan för din spellista och välj gjort.
- Ange sedan åldersbegränsningar för ditt innehåll. Välj om innehållet är lämpligt för barn eller inte.

- Om du har några betalda kampanjer i din video kan du också lägga till den informationen i ditt innehåll.
- Därefter har du taggar. Här anger du några taggar som hjälper människorna att hitta ditt innehåll. Beroende på vad ditt innehåll handlar om, ställ in taggar. När människor gör en sökning och deras sökord matchar taggarna dyker din video upp i resultaten. Så välj taggarna noggrant.

- Ställ sedan in språket för din video, ladda upp en textning om du vill och välj undertexter (cc) om den uppfyller kriterierna.
- Då har du möjlighet att ställa in inspelningsdata och plats för ditt innehåll.
- Därefter har vi licens och distribution, där du kan välja om standardlicensen för YouTube eller Creative Commons-tillskrivning. Standard YouTube ger dig sändningsrättigheterna till YouTube. Å andra sidan tillåter Creative Commons någon annan att använda verket.
- Klicka sedan på kryssrutan för inbäddning om du vill att andra ska bädda in din video till deras webbplats.
- Klicka sedan på kryssrutan för "Publicera till prenumerationsflöde och meddela prenumeranter", vilket gör det möjligt för YouTube att skicka meddelanden till dina prenumeranter om det finns en ny uppladdning på kanalen.
- Därefter kan du ställa in synligheten för dina kommentarer i avsnittet om kommentarer och betyg. Du kommer också att se en kryssruta för att visa gillar och ogillar i din video.
- Klicka sedan på nästa så visas fönstret för videoelement.

- Därefter ser du möjligheten att ställa in slutskärmen för din video och även kort till den.
- Klicka nu på Nästa så visas synlighetsfönstret.

Annonser
- Du kan ställa in synligheten för din video till Offentlig, Privat eller Olistad i synlighetsfönstret. Allmänheten menar att vem som helst kan titta på videon, privat kommer att betyda att endast skaparen kommer att se videon och olistad betyder att alla med din videolänk kan se videon.
- Slutligen har du möjlighet att ställa in ett datum för uppladdning av videon. Detta är i schemaläggningsalternativet.
- Välj slutligen Spara så laddas videon upp till din kanal.
Hur tar jag bort videor på YouTube?
När du laddar upp videor på din YouTube-kanal kommer du att ha en YouTube-studio.
- Klicka på innehållsfliken i YouTube-studion.
- Hitta videon du vill ta bort från din kanal.
- Klicka på ikonen med tre punkter bredvid videon och välj "Radera för alltid."
- Markera rutan bredvid ”Jag förstår att radering är permanent och inte kan ångras” och klicka på Radera för alltid igen. Videon raderas.
Så här kan du ladda upp och ta bort videor på YouTube. Att ladda upp är lite mer besvär än att radera, eftersom det finns många saker att ställa in och ta hand om medan du laddar upp det. Om du har några frågor eller frågor om den här artikeln kan du kommentera nedan, så återkommer vi till dig. Se också till att kolla in våra andra artiklar om Tips och tricks för iPhone,Android tips och tricks, PC-tips och tricksoch mycket mer för mer användbar information.

![Så här skriver du ut en fil från en iPhone eller Apple iPad [Guide]](/f/57ac91baec11a54a5a1ddbea21c82d69.jpg?width=288&height=384)

