Så här fixar du Spara för webbfel i Adobe Photoshop
Annan Användbar Guide / / August 04, 2021
Annonser
Spara till webben i Adobe Photoshop om det är ett bra tillägg eller tillägg för att spara dina foton i syfte att publicera dem på sociala medier eller din personliga webbplats. Funktionen tar mindre lagringsutrymme vilket är perfekt för webbaserat arbete, men på grund av många profilproblem eller interna fel ser du rätt Spara för webbfel när du sparar filen i Adobe Photoshop. Så här kan du fixa det.
Photoshop är ett briljant verktyg som kan användas för att redigera foton professionellt. Bland andra tävlingar och andra alternativ (till exempel GIMP) används Adobe Photoshop i stor utsträckning bara på grund av dess popularitet och användarvänliga användargränssnitt. Även om du inte gör det ordentligt kan du uppleva några problem med verktyget.
Oavsett hur erfaren du är kan du hitta åtminstone ett problem. En sådan fråga som vissa människor står inför nyligen handlar om nyligen Spara för webben relaterad fråga. Denna funktion hjälper dig i princip att spara bilder som jpeg eller jpg. Men på grund av detta problem kan du inte spara filer.
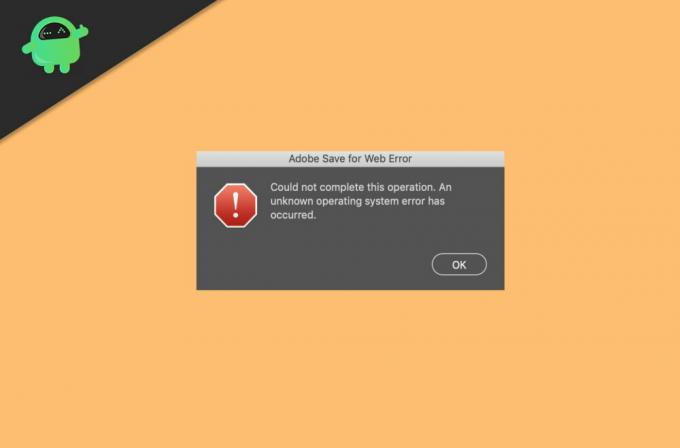
Annonser
Innehållsförteckning
-
1 Så här fixar du Spara för webbfel i Adobe Photoshop
- 1.1 Metod 1: Kontrollera bildstorlek och canvasstorlek
- 1.2 Metod 2: Återställ inställningar
- 1.3 Metod 3: Uppdatera Photoshop-appen
- 1.4 Metod 4: Installera om Adobe Photoshop
- 2 Slutsats
Så här fixar du Spara för webbfel i Adobe Photoshop
Problemet är mycket vanligt och kan åtgärdas med en enkel omstart av programmet. Men om denna taktik inte fungerar kan du följa metoderna nedan för att åtgärda problemet på egen hand.
varning
GetDroidTips ansvarar inte för förlusten av kreativt arbete genom att följa den här guiden. Se till att spara ditt arbete / ta en säkerhetskopia innan du följer den här guiden för att undvika att förlora något Photoshop-projekt.
Metod 1: Kontrollera bildstorlek och canvasstorlek
Detta fel händer ofta när du försöker exportera stora bilder. Kontrollera din bildstorlek och dukstorleken i Adobe Photoshop för att undvika detta fel.
Annonser
- Detta fel inträffar när bildstorleken är större än dukstorleken eller tvärtom.
- Så ändra dukstorleken till bildstorleken för att lösa problemet.
- Försök att konvertera storleken från tum till pixlar och ändra sedan dukstorleken till den för att undvika detta fel.
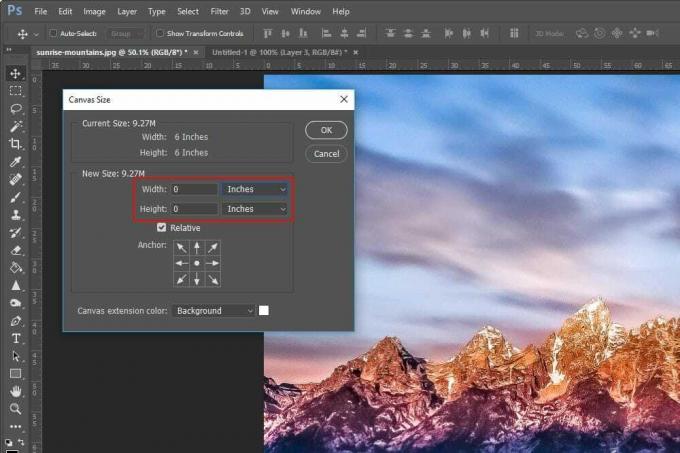
Försök nu exportera din bild från funktionen Save for Web efter att du har kontrollerat detta. Det borde fungera nu utan problem.
Metod 2: Återställ inställningar
Om du försökte ändra vissa inställningar och förstöra dem alla kan det orsaka problemet. Så du kan också försöka återställa inställningarna, vilket hjälper dig att lösa problemet.
Så här återställer du inställningarna i Adobe Photoshop:
- Håll intryckt: Alt + Control + Shift-tangenterna samtidigt när Photoshop öppnas.
- Nu uppmanas du att ta bort inställningar.
- Klicka på okej och vänta tills det är klart.

Det är det som du har återställt inställningarna i Adobe Photoshop. Försök nu att exportera bilden och se om du har några problem.
Metod 3: Uppdatera Photoshop-appen
Ibland kan detta problem också inträffa när du använder äldre versioner av Photoshop. Så det blir obligatoriskt att uppdatera din programvara för att undvika fel och få de senaste säkerhetsuppdateringarna.
För att uppdatera Photoshop:
- Öppna CC-appen på din dator.
- Klicka på Uppdateringar och låt den söka efter alla tillgängliga uppdateringar.
- När du hittar några tillgängliga uppdateringar för Photoshop, klicka på installera.
- Låt det ladda ner och installera uppdateringen för ditt system.
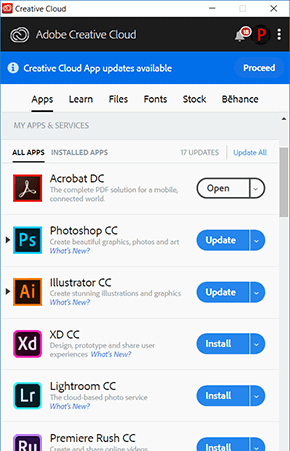
När processen är klar, kontrollera om problemet är borta.
Annonser
Metod 4: Installera om Adobe Photoshop
Om inget fungerar nu kan du äntligen försöka installera om Adobe Photoshop. Men innan du gör något, ta en säkerhetskopia av dina projekt för alla fall.
Så här installerar du om Adobe Photoshop:
- Tryck på Windows-tangenten och R samtidigt.
- Skriv nu i körrutan appwiz.cpl
- Hitta Adobe Photoshop och högerklicka på den.
- Klicka på avinstallera och följ instruktionerna på skärmen.
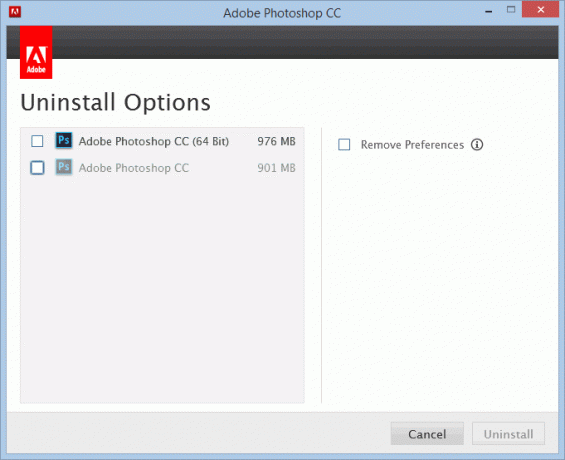
Installera nu Photoshop igen precis som du gjorde det tidigare och kontrollera om problemet är löst.
Slutsats
Så som du kan se är problemet enkelt att lösa. Men ibland kan du ha en helt annan fråga. I så fall kan dessa steg inte hjälpa dig att lösa problemet. Du måste göra en sökning specifikt för ditt fall. Men de flesta som har det här problemet tyckte att de ovan nämnda stegen var till hjälp, inklusive mig och otaliga andra.
Redaktörens val:
- Så här återställer du Google Chrome: s inbyggda meddelanden i Windows 10
- Så här fixar du Adobe Photoshop Crashing på PC
- Fix: Adobe Premiere exporterar inte video
- Hur du åtgärdar Adobe InDesign Missing Plugins Error
- Fix: Photoshop kunde inte slutföra din begäran

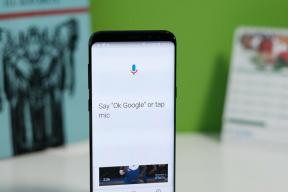
![Hur man installerar lager-ROM på QX Q20 [Firmware Flash File / Unbrick]](/f/c26c5ae50809414341a27212fa84ed53.jpg?width=288&height=384)
