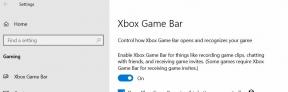Så här lägger du till liveprenumeranträkning till OBS Stream Beskuren
Strömmande Enheter / / August 04, 2021
Annonser
Antag att du är en YouTuber och ofta genomför liveströmmar men inte har något sätt att spåra din nuvarande publik. I händelser kanske du vill lägga till liveprenumeranträknaren i din ström eller i allmänhet. Detta skulle få dig att se professionell ut och kommer också att ge dig en liveström på prenumeranter du har.
Att spåra din närvaro på nätet är mycket viktigt om du börjar som en streamer eller är en social påverkare. Att spåra ditt antal prenumeranter till OBS-strömmen beskärs hjälper dig också att bättre förstå din publik. I den här artikeln kommer vi att nämna stegen för att lägga till en live-abonnenträknare till OBS Stream, tillsammans med hur man beskär den och ändrar bakgrunden.
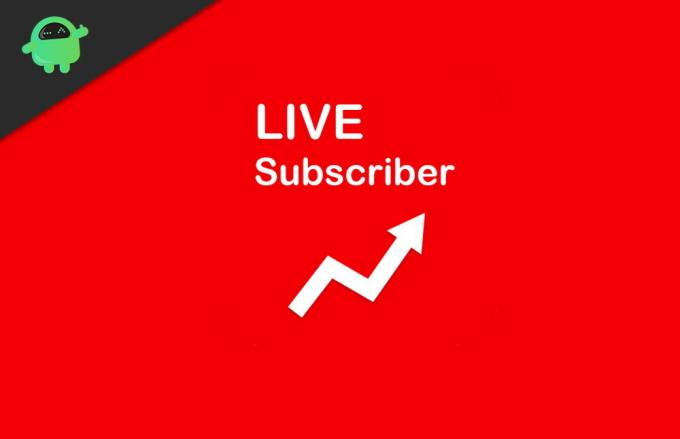
Innehållsförteckning
-
1 Så här lägger du till liveprenumeranträkning till OBS Stream Beskuren
- 1.1 Steg 1: Ställ in kanalnamn
- 1.2 Steg 2: Installera källa och varningar
- 1.3 Steg 3: Justera live-abonnenträknaren
- 2 Slutsats
Så här lägger du till liveprenumeranträkning till OBS Stream Beskuren
Det är inte särskilt svårt att lägga till antalet prenumeranter i din OBS-ström. om du spelar eller strömmar om något ämne, i synnerhet är det en fantastisk funktion att ha live-antalet av dina prenumeranter. Jag har delat upp hela processen i tre segment, så det är lättare för dig att förstå.
Annonser
Steg 1: Ställ in kanalnamn
Öppna först din webbläsare och besök livecounts.net hemsida. Där Ange ditt kanalnamn i popup-fönstret. Klicka sedan på OK för att starta antalet prenumeranter.

Gå nu till webbläsarens adressfält, välj URL, högerklicka på den och välj Kopiera. Också, du kan använda Ctrl + C snabbtangent.

Steg 2: Installera källa och varningar
Öppna nu OBS och klicka på PLUS “+” -ikonen under Källor, den andra vänstra kolumnen.
Annonser
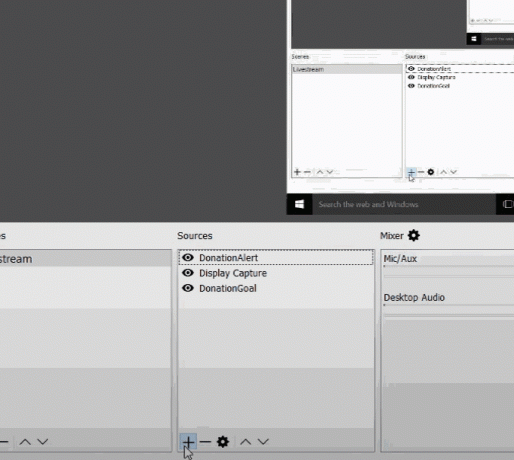
Välj menyn i menyn BrowserSource och lägg till den i dina liveströmskällor.
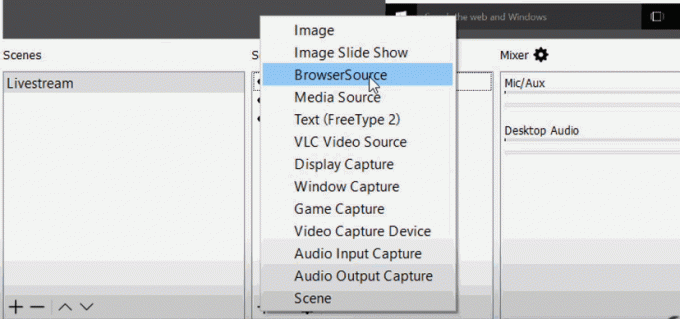
Därefter visas en uppmaning. Där under Skapa ny kan du namnge det som en prenumerant. Klicka sedan på OK knapp.
Annonser

I nästa fråga klistrar du in den kopierade URL: en genom att trycka på Ctrl + V-genvägsknappen i URL-inmatningsfältet. Klicka på OK knappen igen, och sedan kan du se antalet prenumeranter i OBS.
Steg 3: Justera live-abonnenträknaren
För att justera live-abonnenträknaren enligt dina preferenser, högerklicka på Prenumeranter under Källor Nedan. Välj sedan Filter alternativ från menyn.

I fönstret som nyligen uppmanas klickar du på Plus-ikonen “+”Nedan och välj Crop / Pad alternativ från menyn.

Nu är det bara att ange Vänster värde som 175, Toppvärde som 200, den Rätt värde som 175, och slutligen, Botten värde som 280.
När du har angett dessa värden ska antalet prenumeranter endast vara synligt. Om inte, justera värdena lite för att hitta din kostym.

Om du också vill ändra bakgrunden, tryck sedan på Plus “+” ikonen igen och välj Chroma Key alternativ.
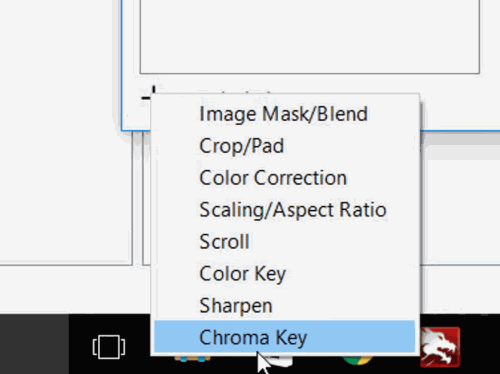
Klicka nu på Nyckelfärgtyp rullgardinsmenyn. Välj sedan Beställnings klicka på Välj Färg och välj en färg efter dina önskemål.

Slutligen kan du justera några chroma-tangentinställningar för att få färgerna rätta.
Slutsats
Så det här är ett enkelt och enkelt sätt att lägga till liveprenumerantantal i din beskärda OBS-ström. Om du strömmar regelbundet kan du spara mallen och använda den i alla dina strömmar och visa hur stor din publik är i realtid!
Redaktörens val:
- Hur ser jag Google Pixel 4 lansera liveevenemang?
- Felsöka problem med svart svart skärm på din dator
- Ändra osäkra lösenord i ditt Google-konto
- Inaktivera Twitter-flottorna på Android och iOS
- Så här fixar du Instagram-aviseringar som inte visar problem
Rahul är en datavetenskaplig student med ett stort intresse för teknik- och kryptovalutaämnen. Han tillbringar större delen av sin tid med att skriva eller lyssna på musik eller resa oskådda platser. Han tror att choklad är lösningen på alla hans problem. Livet händer och kaffe hjälper.