AirPods kopplas bort från Mac
Macos Guide / / August 04, 2021
Annonser
Om AirPods kopplas från din Mac kommer den här guiden att beskriva några metoder som kan hjälpa dig att lösa problemet. Dessa trådlösa Bluetooth-öronproppar från Apple behöver knappast en introduktion av olika slag. Även om det inte kan förnekas dess skicklighet eller förmåga, verkar det ändå gå igenom sin rättvisa andel av upp-och nedgångar. Och när det händer verkar det uppröra en hel del användare, och med rätta. Nyligen hade vi diskuterat sätten att fixa AirPods-anslutningsproblemen.
Från och med nu verkar det finnas många användare som uttrycker sin oro över det faktum att deras AirPods lossnar från sin Mac. Långt över två tusen användare har redan upprepat detta problem på Apples supportforum. Dessutom verkar det hända helt plötsligt utan någon märkbar anledning. Om du också får fel med en sådan fråga, så är den här guiden här för att hjälpa dig. Idag kommer vi att dela några praktiska tips som ska fixa AirPods som kopplas bort från Mac-problemet. Följ med.
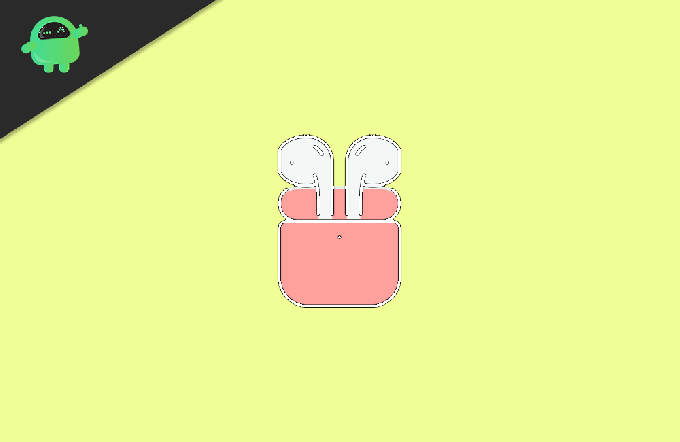
Innehållsförteckning
-
1 AirPods kopplas bort från Mac | Hur man fixar
- 1.1 Fix 1: Starta om Mac
- 1.2 Fix 2: Koppla bort andra enheter i närheten
- 1.3 Fix 3: Para ihop dina AirPods igen
- 1.4 Fix 4: Återställ Mac Bluetooth-modulen
- 1.5 Fix 5: Ta bort Bluetooths "Cache" -filer
AirPods kopplas bort från Mac | Hur man fixar
Det finns ingen universell lösning när det gäller denna fråga. Du måste gå igenom alla nedanstående lösningar tills problemet åtgärdas. Innan du går vidare föreslår vi att du kontrollerar att det inte finns några problem med dina vänstra eller högra AirPods. Om du är säker på det, fortsätt sedan med instruktionerna nedan.
Annonser
Fix 1: Starta om Mac
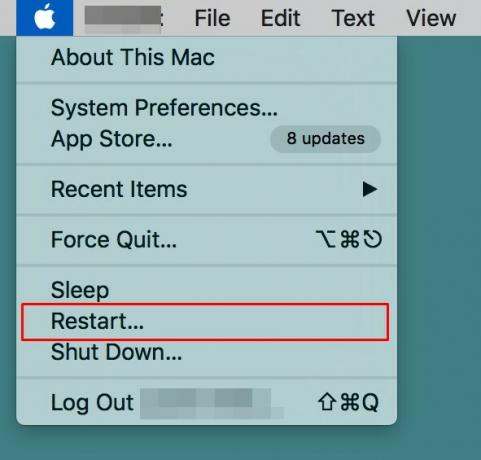
Även om det verkar vara en ganska uppenbar post i den här listan, är en enkel omstart känd för att göra underverk i vissa fall. Så fortsätt, klicka på Apple-logotypen längst upp till vänster och välj Starta om från menyn. När din Mac har startat om igen, kontrollera om den kan generera några gynnsamma resultat när det gäller att fixa AirPods frånkoppling från Mac-problemet. Om problemet fortfarande finns, så är det några andra tips du kan prova.
Fix 2: Koppla bort andra enheter i närheten
Om AirPods är anslutna till både din Mac och en annan Apple-enhet (iPad, iPod touch, iPhone), och om båda dessa enheter är inloggade med samma Apple-ID, då växlar AirPods automatiskt mellan båda dessa enheter. Korrigeringen för detta är ganska enkel. Koppla bara bort dina AirPods från den andra enheten genom att stänga av deras Bluetooth. På det sättet förblir det bara anslutet till din Mac och bör fixa AirPods frånkoppling från Mac-problemet.
Fix 3: Para ihop dina AirPods igen
Som framgår av rubriken skulle vi ta bort (eller snarare koppla bort) dina AirPods från Mac. Efter detta kommer vi att para ihop det från grunden. Detta eliminerar eventuella bestående problem med anslutningarna. Så följ stegen nedan för att utföra ovannämnda uppgift.
- Klicka på Bluetooth-ikonen på din Mac och välj "Öppna Bluetooth-inställningar."
- Om det alternativet inte syns i menyraden går du över till Systeminställningar> Bluetooth och aktiverar alternativet Visa Bluetooth i menyraden.

- Hur som helst, när du väl har nått Bluetooth-inställningar, högerklicka på AirPods och välj Ta bort.
- Klicka på Glöm enhet i dialogrutan som visas. Med detta är AirPods nu parade från din Mac.
- Det är nu dags att para ihop det igen. För det, sätt båda AirPods i laddningsfodralet och stäng det senare locket.
- Tryck sedan och håll ned installationsknappen i några sekunder tills statuslampan börjar blinka vitt.

- Gå nu till Bluetooth-inställningarna på din Mac. Du borde se AirPods i listan, klicka på Anslut-knappen bredvid den.

- När det är parat, kontrollera om AirPods frånkoppling från Mac-problemet har åtgärdats eller inte.
Fix 4: Återställ Mac Bluetooth-modulen
Genom att utföra denna tweak kopplas alla anslutna enheter från och återställer datorns Bluetooth-modul. Som ett resultat kommer det att uppdatera alla Bluetooth-inställningar och konfigurationer och därmed också eliminera tillhörande problem.
Annonser
- Så håll ned Skift + Alternativ-knappen på tangentbordet och klicka samtidigt på Bluetooth-alternativet på din Mac.
- Välj Felsök från menyn som visas.
- Välj sedan alternativet ”Återställ Bluetooth-modulen” och klicka på OK i bekräftelsedialogrutan.
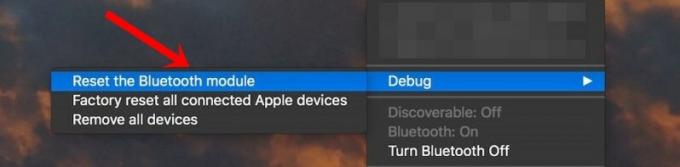
- Det tar nu bort alla anslutna Bluetooth-enheter, inklusive dina AirPods.
- Gå därför till Bluetooth-avsnittet, välj dina AirPods från menyn och klicka på Anslut.
- Kontrollera nu om problemet har åtgärdats eller inte. Om det fortfarande finns där, gå igen till Debug-menyn och välj den här gången Fabriksåterställ alla anslutna Apple-enheter.

- Klicka på OK i bekräftelsedialogrutan. När det är klart, reparera dina AirPods och se om det löser AirPods frånkoppling från Mac-problemet.
Fix 5: Ta bort Bluetooths "Cache" -filer
Din Mac lagrar alla Bluetooth-enhetens inställningar i Bluetooth-inställningslistan eller mer allmänt känd som .plist. Men om mycket data samlas in i den här listan kan det komma i konflikt med att de anslutna Bluetooth-enheterna fungerar korrekt. Det bästa alternativet är i det här fallet att ta bort den här filen (.plist) som återställer alla Bluetooth-konfigurationer och kan lösa problemet också. Här är de nödvändiga instruktionerna för samma:
- Klicka på Go på din Mac och välj alternativet "Gå till mapp" i menyn.
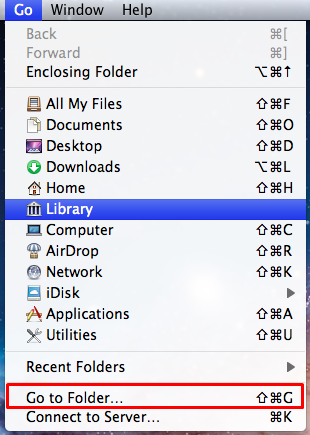
- Skriv sedan in kommandot nedan och tryck Enter:
/Library/Preferences/com.apple.Bluetooth.plist
- Detta tar dig till mappen där com.apple. Bluetooth.plist-filen finns. Välj den filen och ta bort den.
- Du kan behöva ange ditt lösenord eller använda ditt TouchID för att slutföra processen. Gör det enligt instruktionerna och ditt problem ska åtgärdas.
Med detta avslutar vi guiden om hur du fixar AirPods som kopplas bort från Mac-problemet. Vi har delat fem olika korrigeringar för samma. Låt oss veta i kommentarerna vilken som lyckades stava framgång i ditt fall. Avrundning, här är några lika användbara Tips och tricks för iPhone, PC-tips och tricksoch Android Tips och tricks som också förtjänar din uppmärksamhet.



