Så här streamer du GamePlay på PS5: Detaljerad handledning
Spelkonsol / / August 04, 2021
Annonser
I den här handledningen visar vi stegen för att strömma GamePlay på din PS5. Det senaste bidraget till PlayStation-serien kommer snart att släppas om några dagar. Men hype-fabriken är redan igång. Överflödet av nya funktioner och optimeringar i kombination med det praktiska användargränssnittet har redan satt förväntningarna ganska höga. Lägg till det faktum att du också kommer att kunna strömma innehåll från olika tjänsteleverantörer, och det finns inte mycket mer man kunde ha bett om.
När vi pratar om vilka kommer du att kunna strömma Apple TV +, Disney +, Netflix, etc. direkt på den här konsolen. På samma sätt är det också en möjlighet att titta på videor av din favorit YouTuber eller från dina favoritstreamers över Twitch. På samma sätt, om du är en spelare, kan du direkt strömma ditt spel från PS5 över båda dessa plattformar, aka YouTube och Twitch. Och i den här guiden hjälper vi dig med just. Nedan följer de detaljerade instruktioner i detta avseende som kommer att vara till nytta.

Innehållsförteckning
-
1 Så här streamer du GamePlay på PS5
- 1.1 Streama spel till Twitch
- 1.2 Streama spel till YouTube
- 1.3 Hur man ändrar strömningsinställningar
Så här streamer du GamePlay på PS5
Först och främst kommer vi att diskutera stegen för att strömma ditt spel från PS5 till Twitch. Detta följs sedan av instruktionerna för YouTube. Se bara till att du redan har skapat ett konto på dessa plattformar. När det är klart kan du fortsätta med instruktionerna nedan.
Annonser
Streama spel till Twitch
- Gå till Inställningar och gå till avsnittet Användare och konton.
- Gå sedan till Länken med andra tjänster och välj Twitch från menyn.
- Nu kan du ta två olika metoder för att länka ditt Twitch-konto till PS5:
- Använd en smartphone som är inloggad med samma Twitch-konto. Skanna sedan QR-koden som visas på nästa skärm med den här mobiltelefonen.
- Nästa metod kräver att gå till Rycka Aktivera webbplats från din webbläsare som redan är inloggad med ditt Twitch-konto.
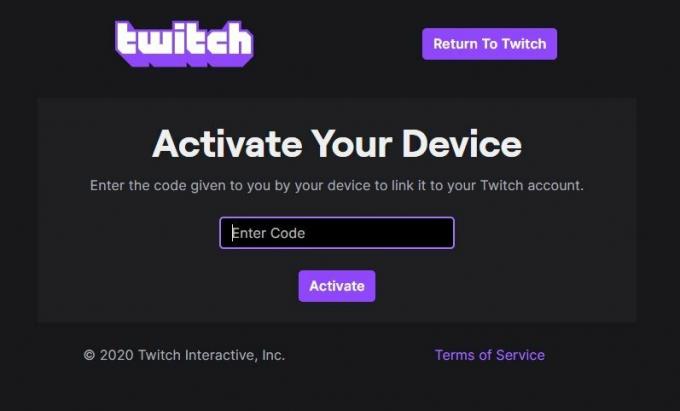
- Nu får du en kod på din PS5-skärm, ange den på din mobila enhet eller webbplats (enligt metoden du valt tidigare).
- När du gör det bör du få ett bekräftelsemeddelande som meddelar att kontot har länkats.
- Slutligen, tryck på knappen Skapa på din DualSense-kontroller och välj Twitch för att starta spelströmningen från din PS5.
Streama spel till YouTube
- De första stegen liknar de hos Twitch. Så börja med att gå över till avsnittet Inställningar> Användare och konton.
- Därefter går du till Länk till andra tjänster och väljer YouTube från menyn.
- En webbläsare startas sedan. Ange dina kontouppgifter och verifiera sedan din identitet.
- Det senare kan göras från din mobila enhet, dator eller röst- eller textmeddelande. Verifieringsprocessen kan också ta upp till en hel dag i vissa fall.
- När ditt YouTube-konto har länkats kommer du att meddelas om detta via ett bekräftelsemeddelande.
- Tryck bara på Skapa-knappen på din DualSense-kontroller och välj YouTube för att börja med spelströmningen från din PS5 till YouTube.

Hur man ändrar strömningsinställningar
När du har länkat konsolen till ditt Twitch- eller YouTube-konto kan du också justera dess inställningar för streaming. För att göra det, tryck bara på de tre horisontella punkterna bredvid ditt konto och utför de önskade ändringarna. Till exempel kan du aktivera PS5-kameran som också inkluderar röstchattljud och visning av chatt. På samma sätt kan du också välja önskad videokvalitet från 1280 × 720 @ 30fps till 1920 × 1080 @ 60fps.
Så allt detta från den här guiden om hur man streamer GamePlay på din PS5. Vi har delat stegen för både Twitch- och YouTube-tjänsterna. Om du vid något tillfälle vill ta bort länken till ditt konto, gå sedan till Inställningar> Användare och konton> Länka till andra tjänster och välj alternativet Ta bort länk. Om du har några andra frågor, låt oss veta i kommentarfältet nedan. Avrunda, glöm inte att kolla in Tips och tricks för iPhone, PC-tips och tricksoch Android Tips och trick avsnitt också.



